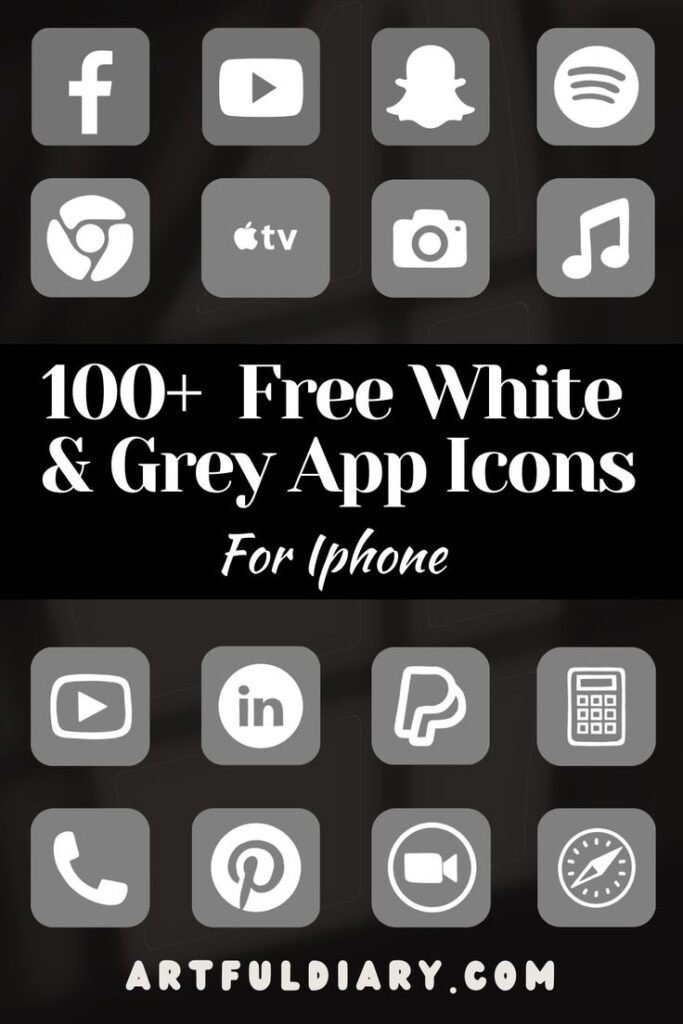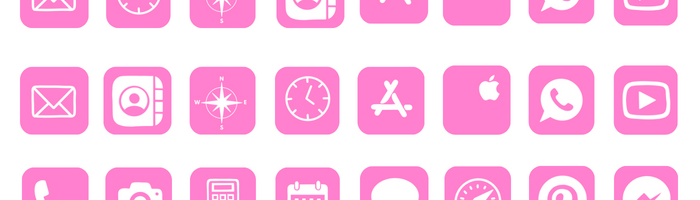Hey all! I’m back with a new iPhone customization that’s perfect for my fellow minimalists. I love the look of a simple, monochromatic home screen. So I created this pack of 100+ free grey app icons to give your iPhone a refined, Basic look.
These muted and stylish grey tones are just what you need for a polished, modern vibe. I’m loving the sleek look they bring to my home screen! This pack has beautiful grey versions of your essentials – Instagram, Facebook, YouTube, Camera, Messages, and more.
Customizing is easy. Just download these icons, upload them to Shortcuts, and swap out your old icons in a snap. Then enjoy your elevated, sophisticated iPhone setup.
No need to buy expensive Etsy icon packs. These icons are free for you! Let me know what you think once you try these on-trend grey app icons. I know they’ll give your iPhone an instant upgrade!
Scroll down for Icon bundle and step-by-step instructions on how to download and replace icons on your iPhone.
How to download Grey App Icons on iPhone
- How to get Grey App Icons aesthetic on your iPhone: Press down and hold on any iPhone app icon and a popup with an option to save it to your photo gallery will appear click on it will get saved in your phone’s gallery.
- How to download Grey App Icons on your desktop: Click on the iPhone app icon you wish to download. After the image opens right click on the image and select Save.
QUICK REMINDER: below we will provide step-by-step on how to Change App Icons on iPhone.
Free Aesthetic Grey App Icons Bundle:







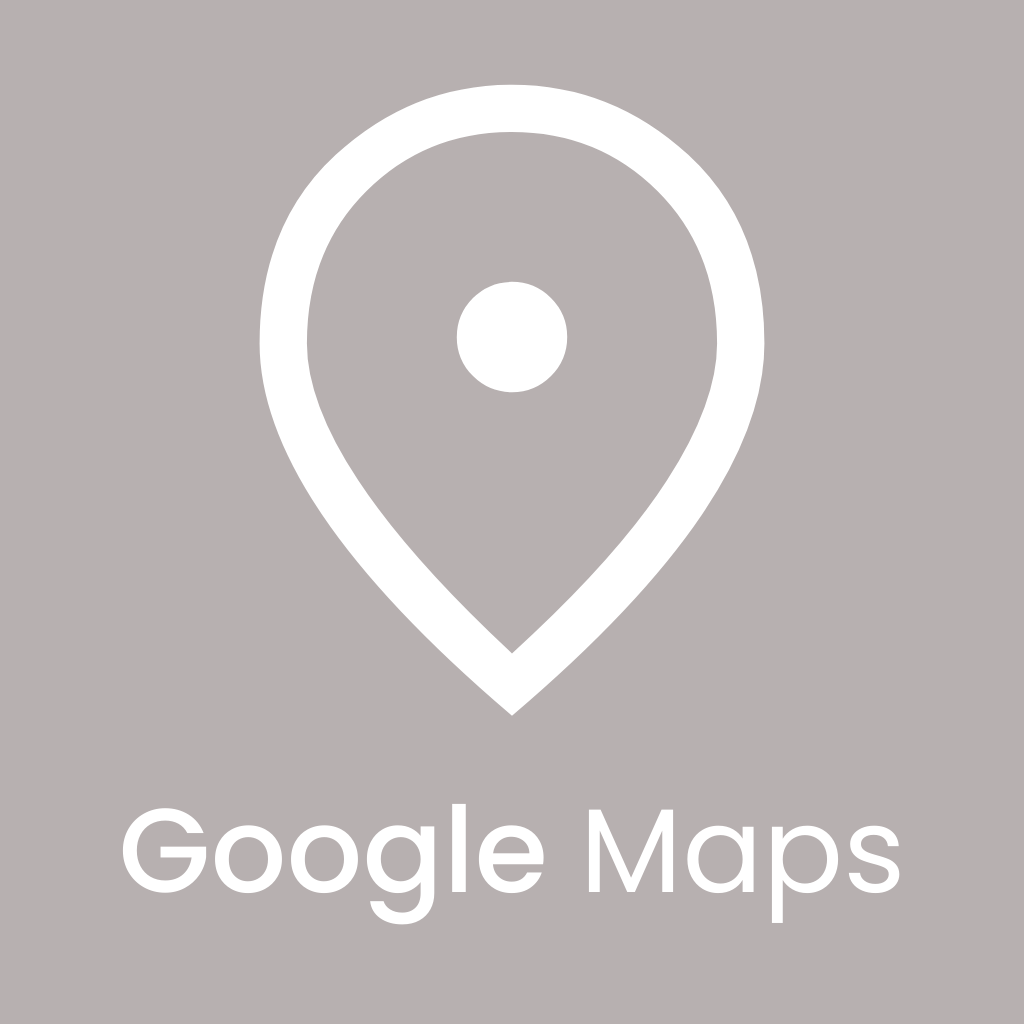

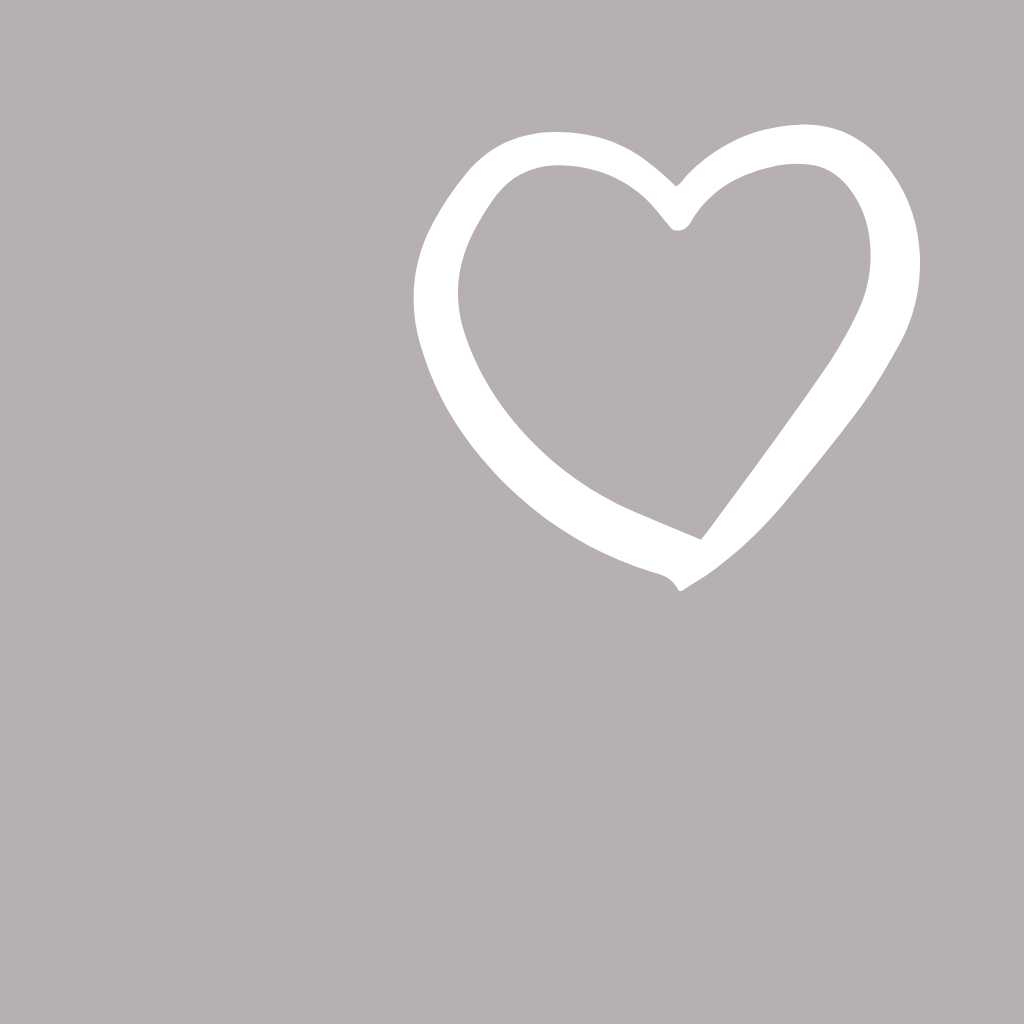





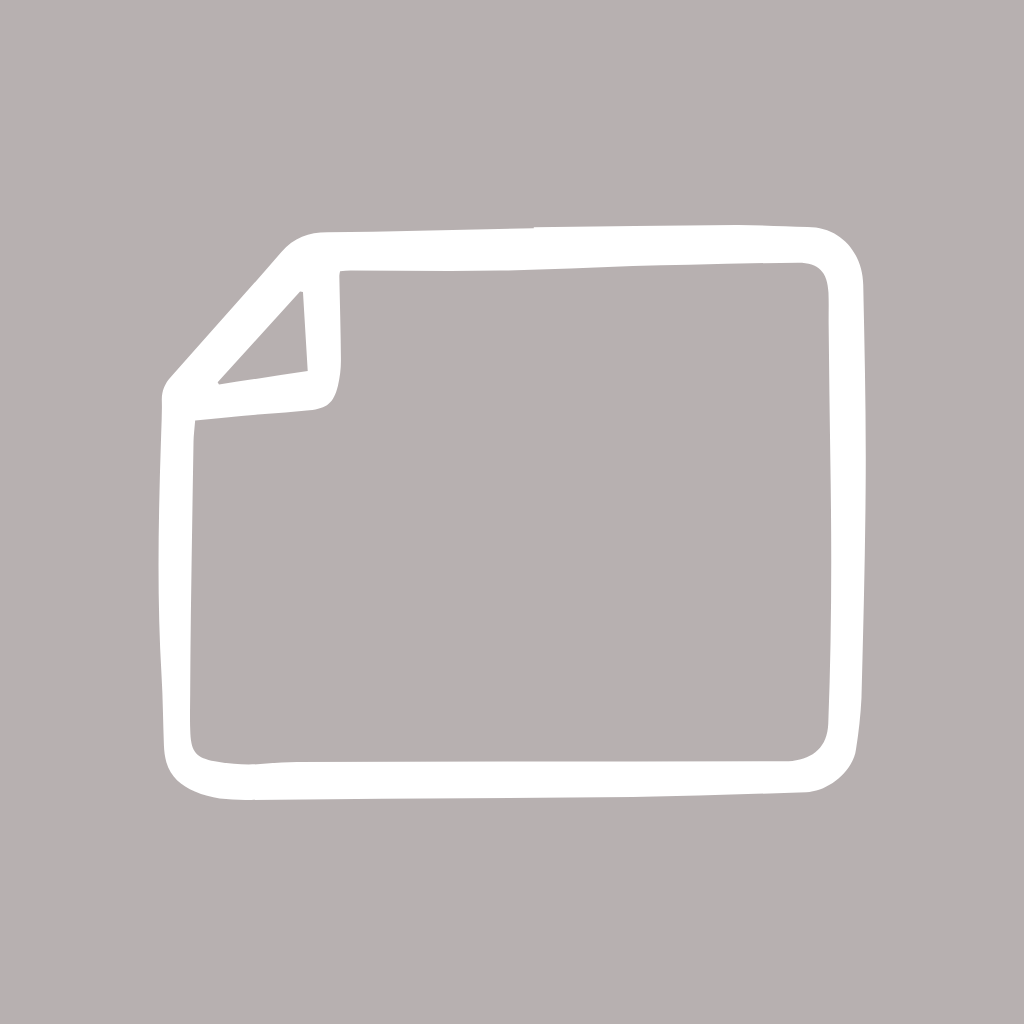
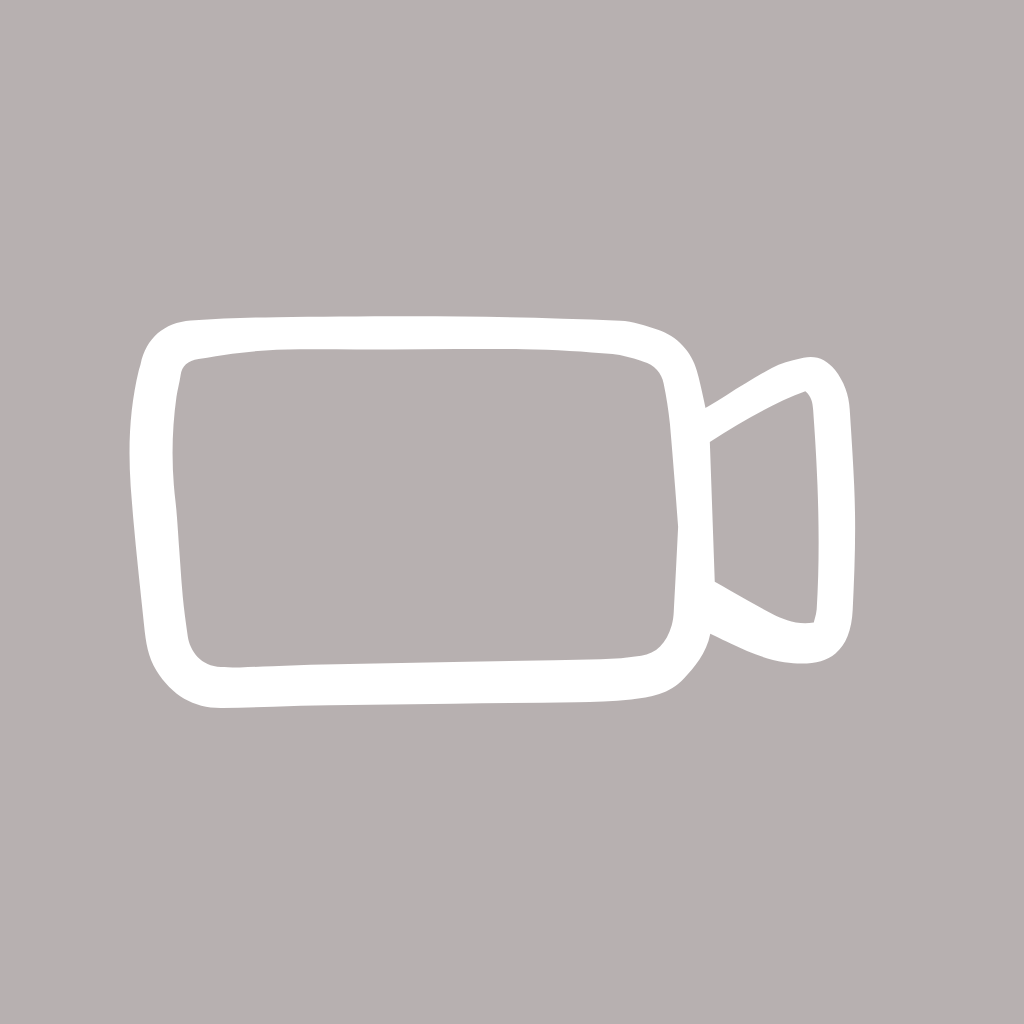





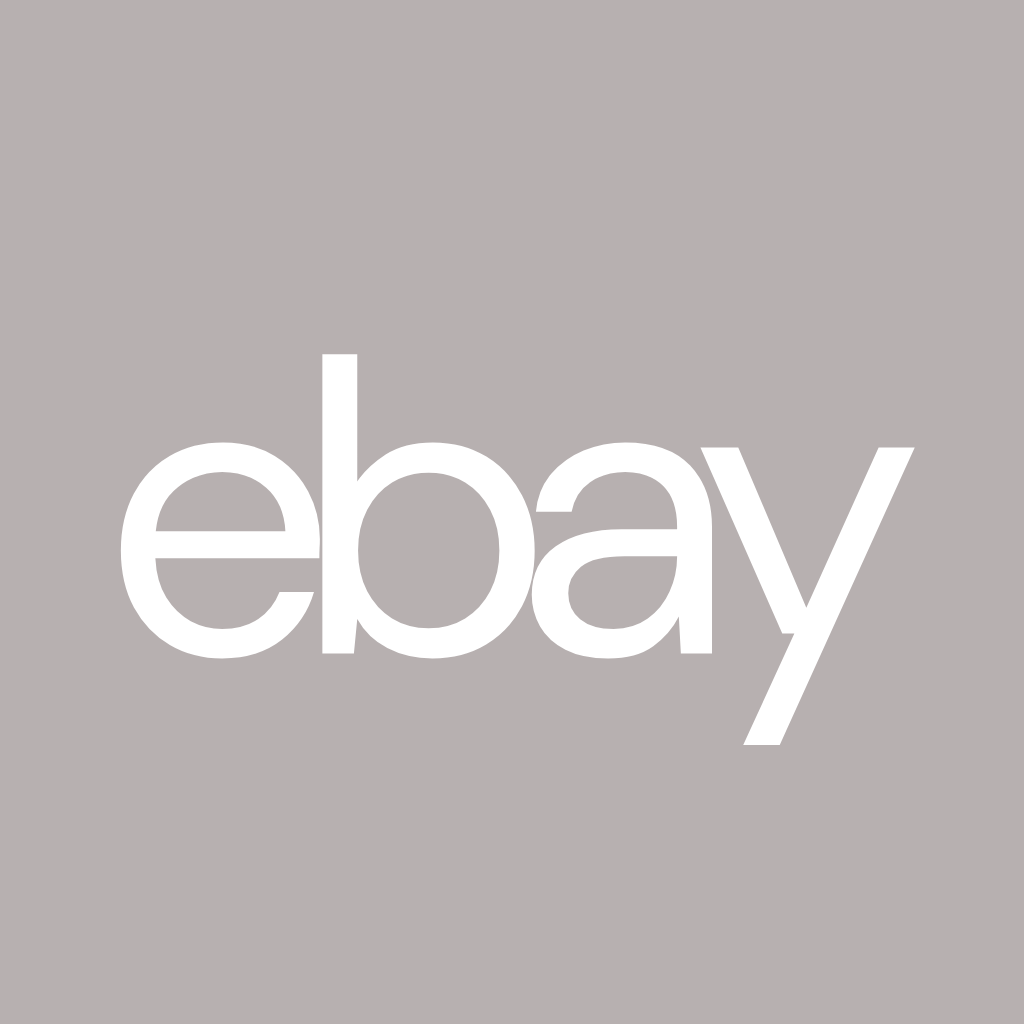





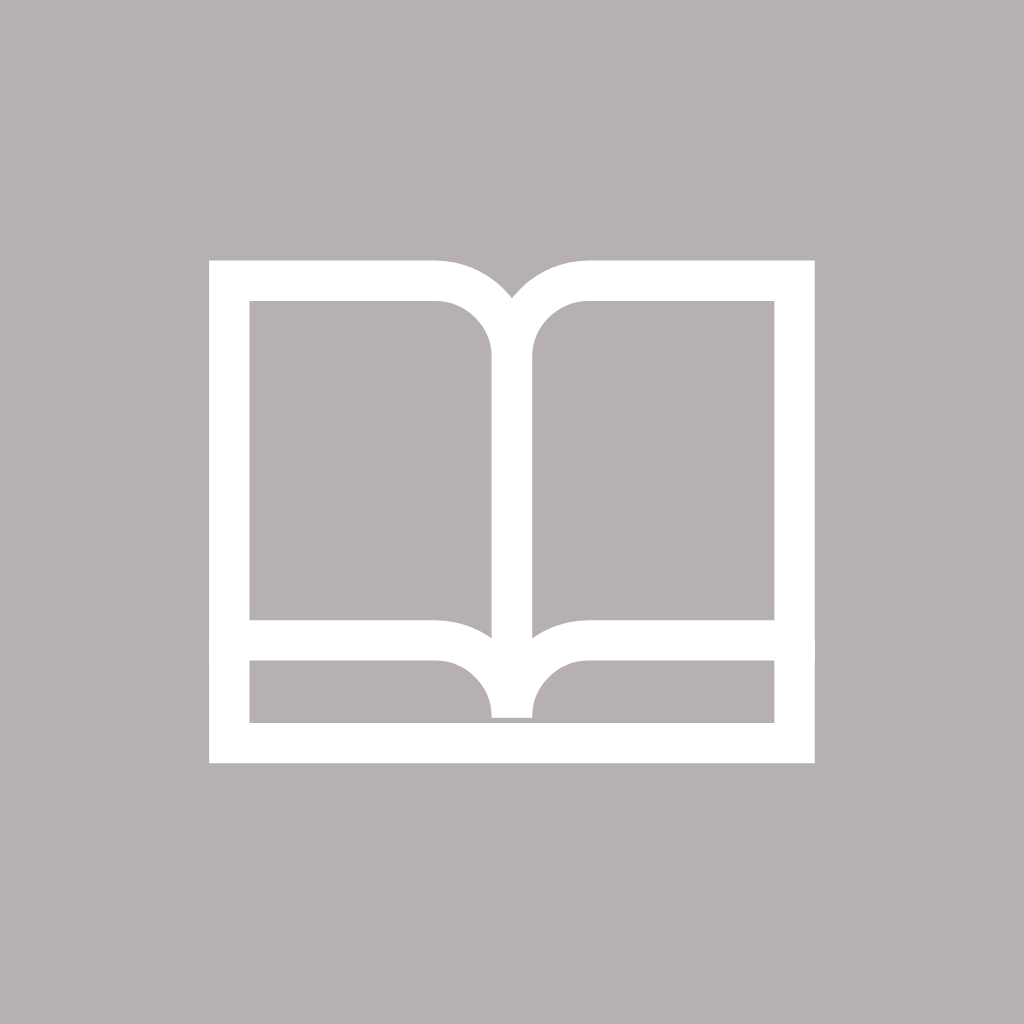






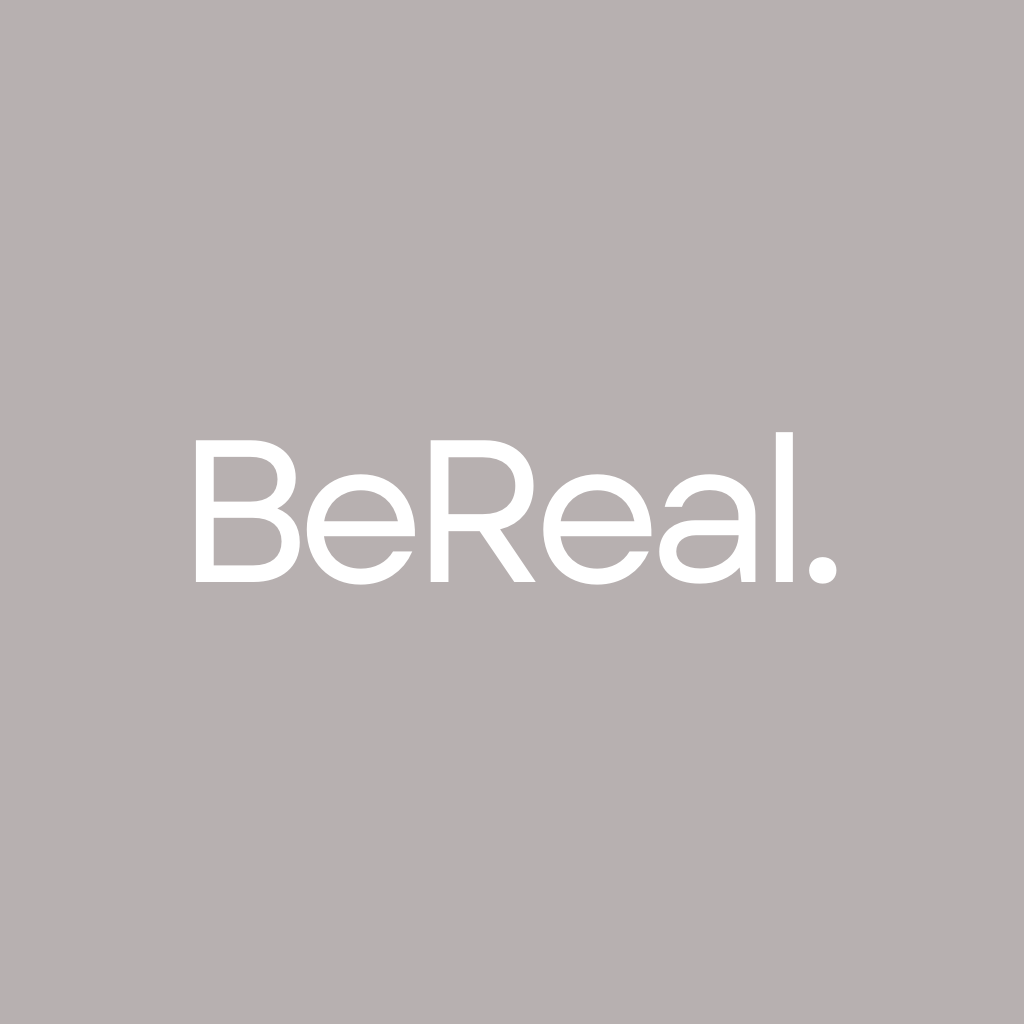


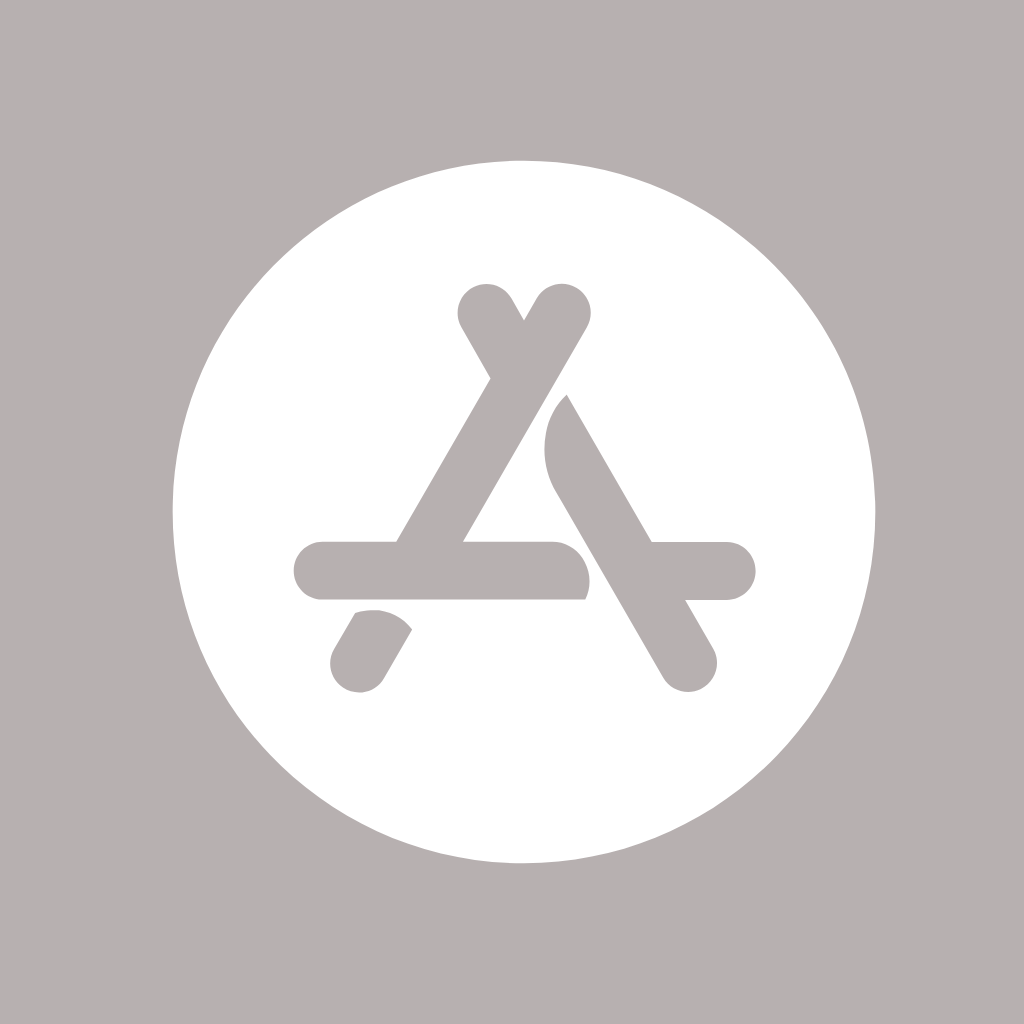
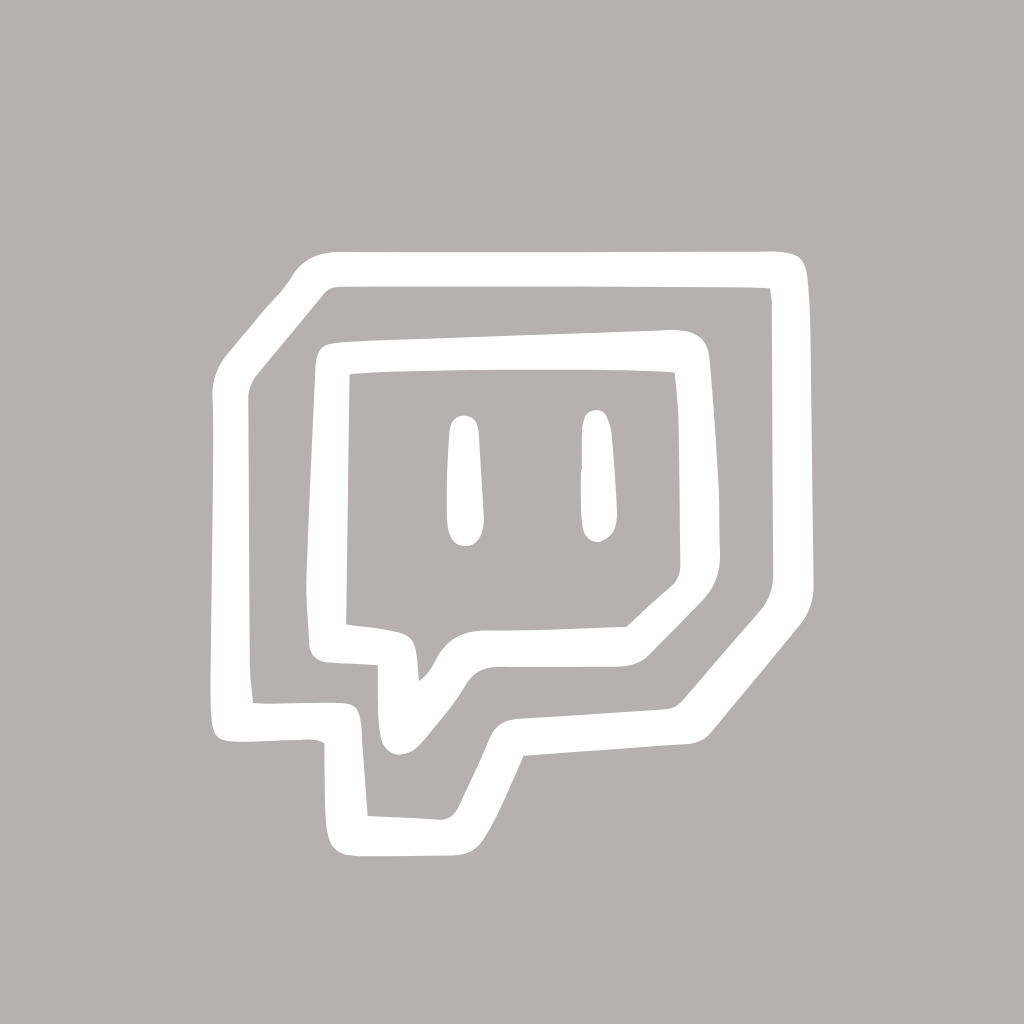
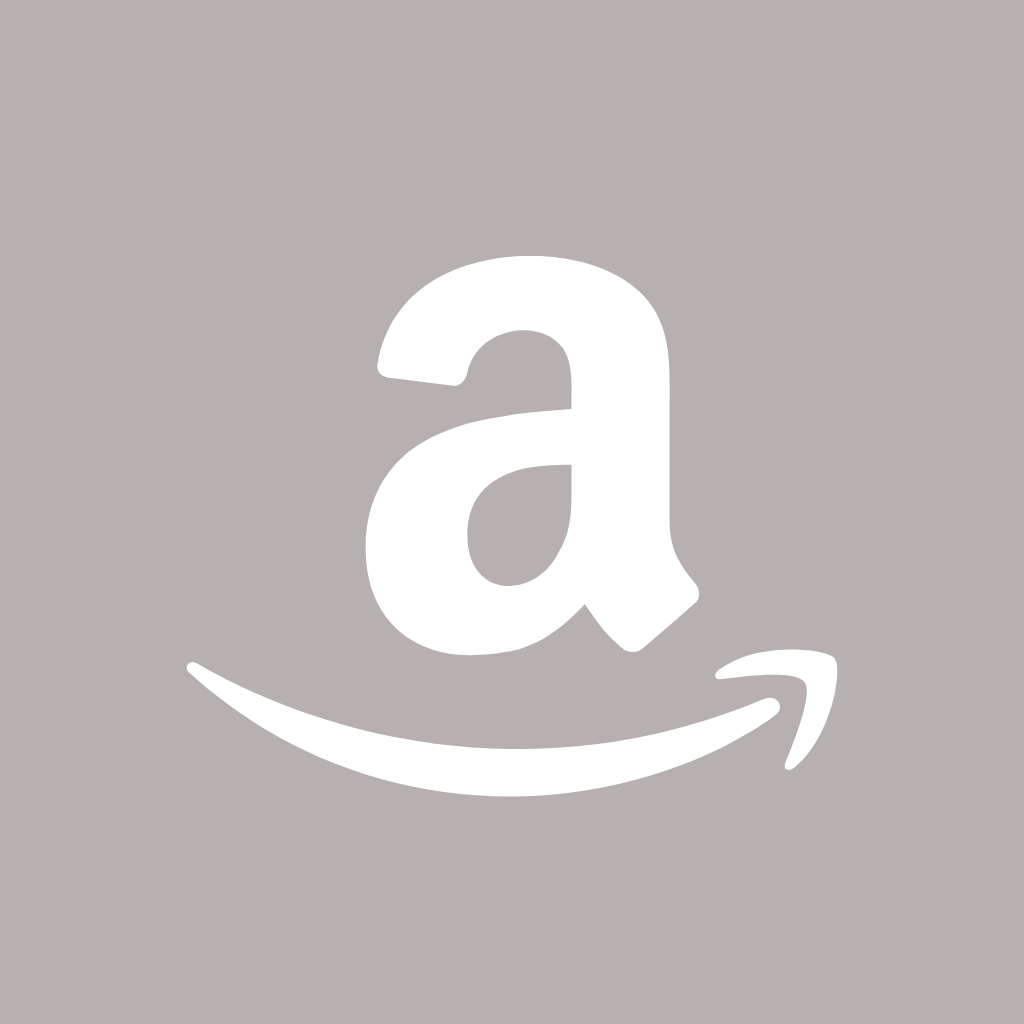
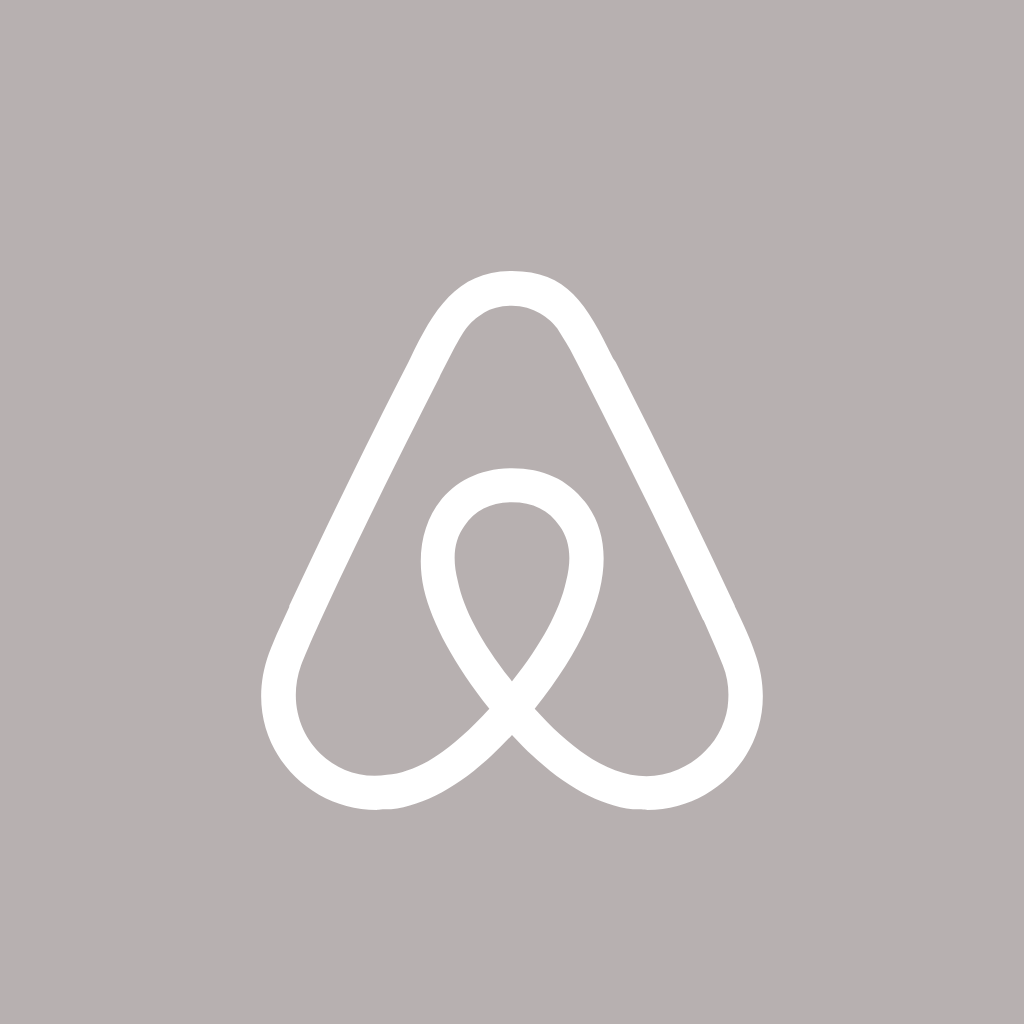







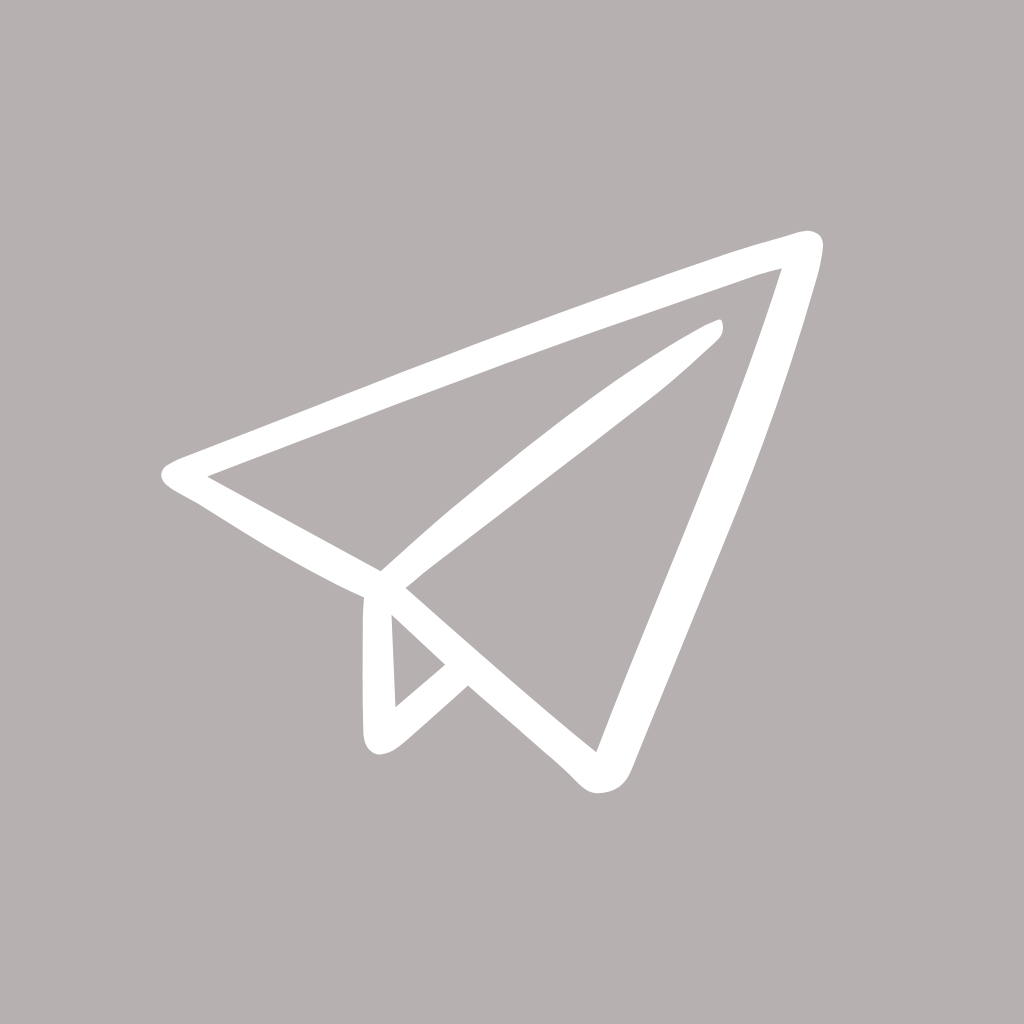





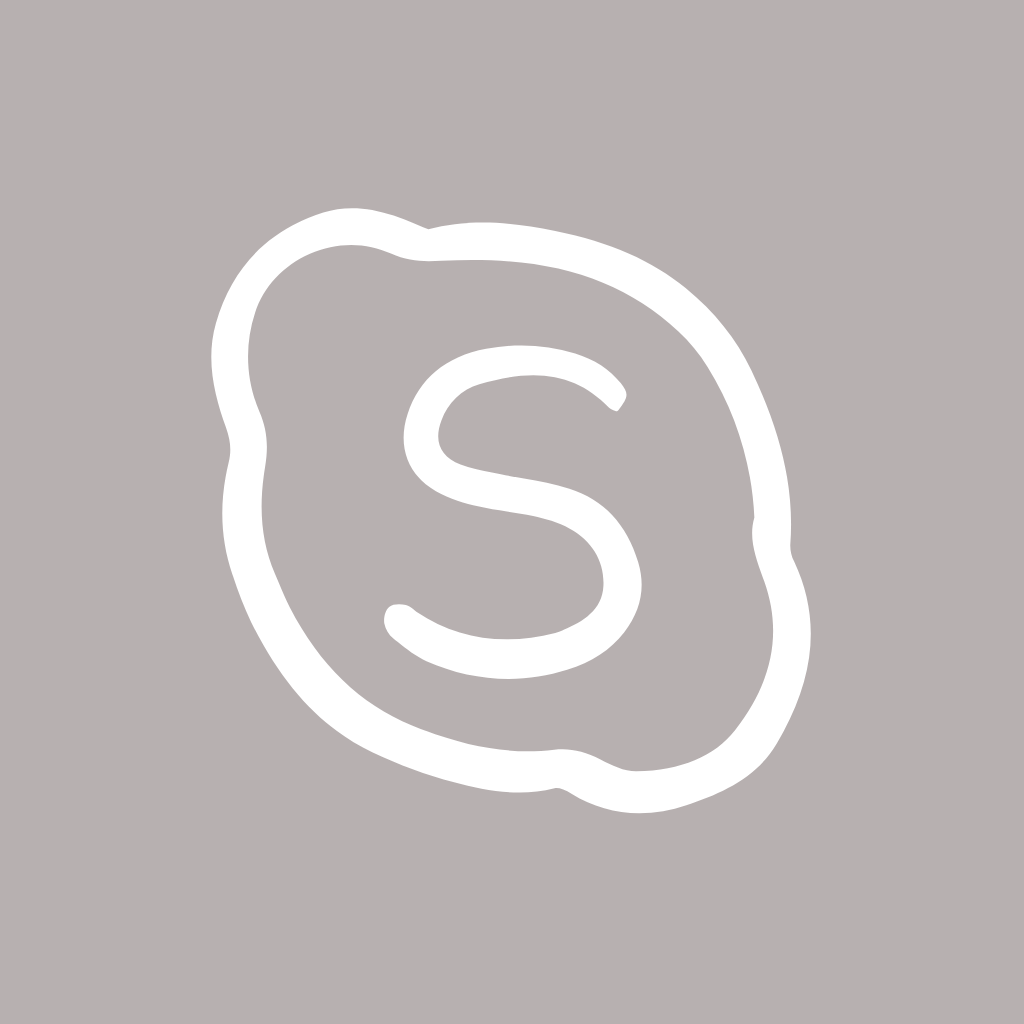

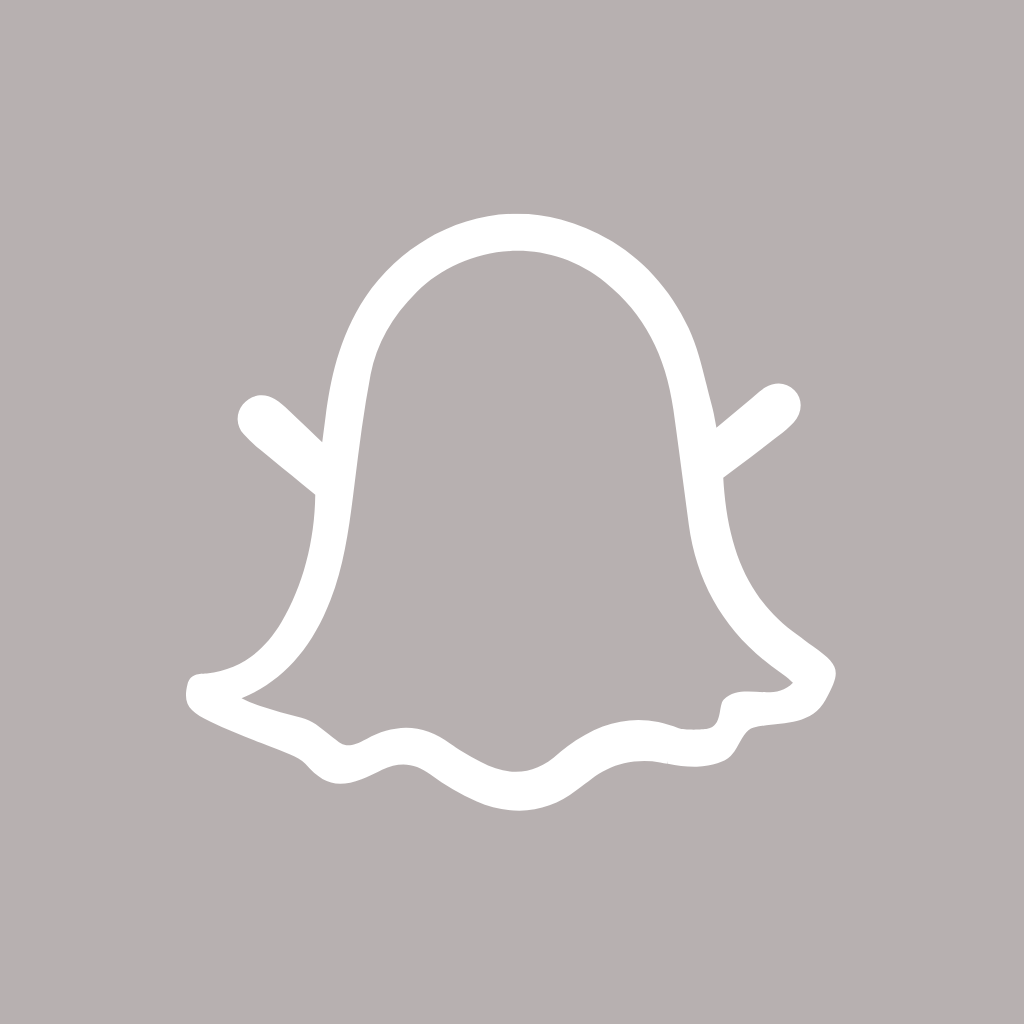













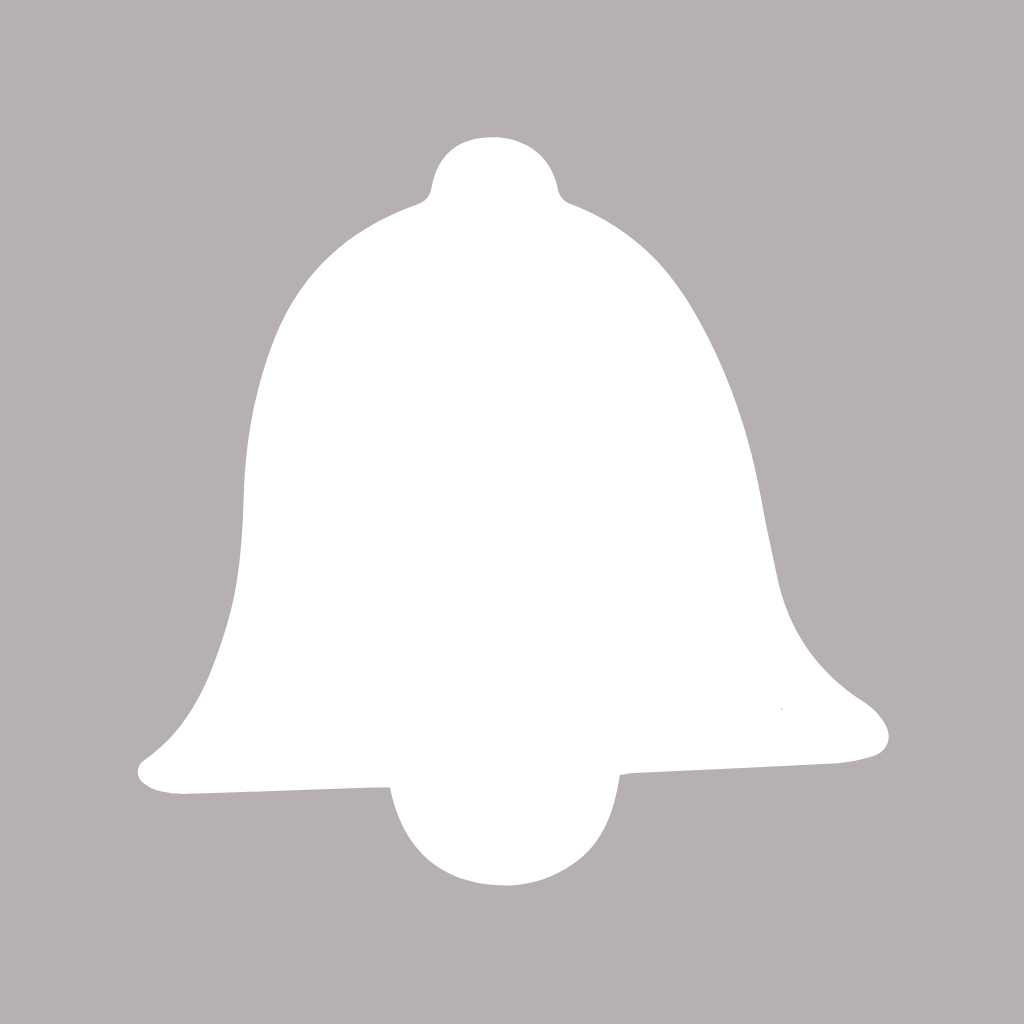
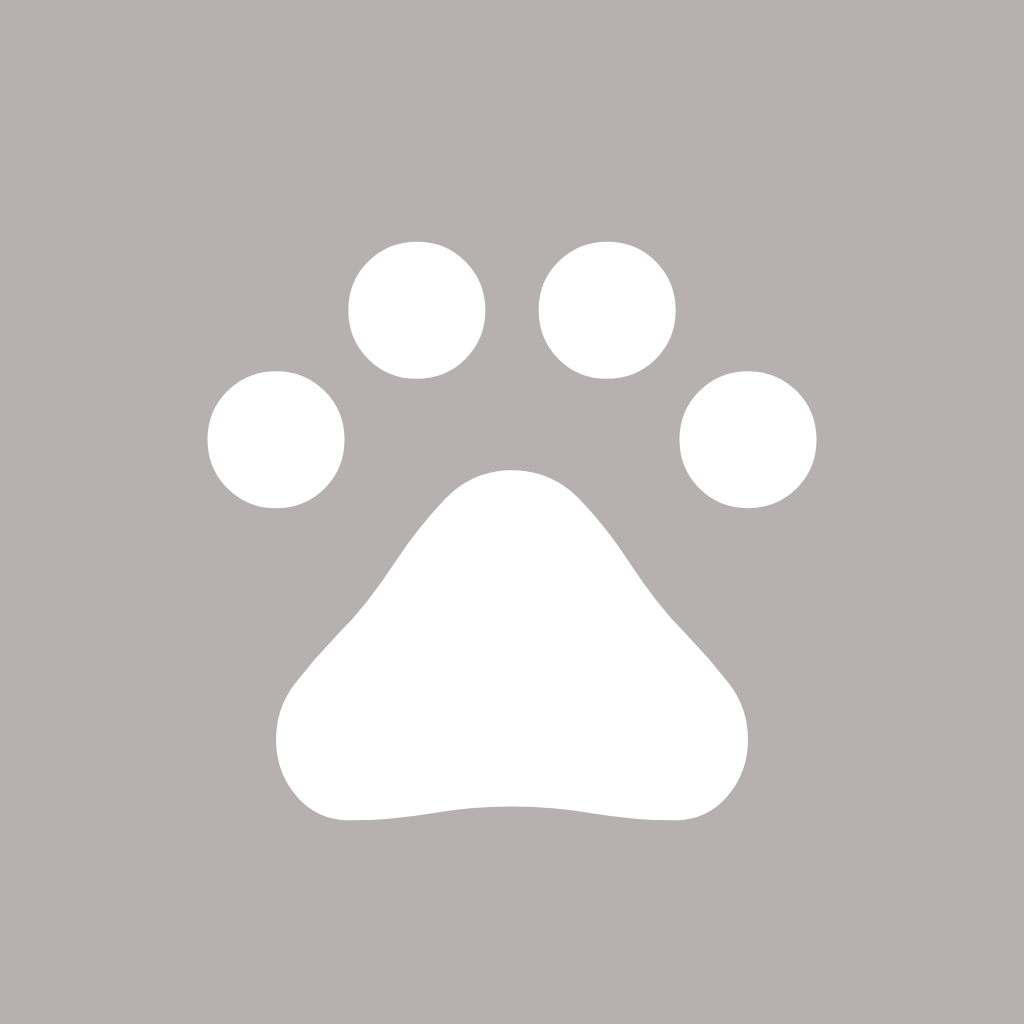


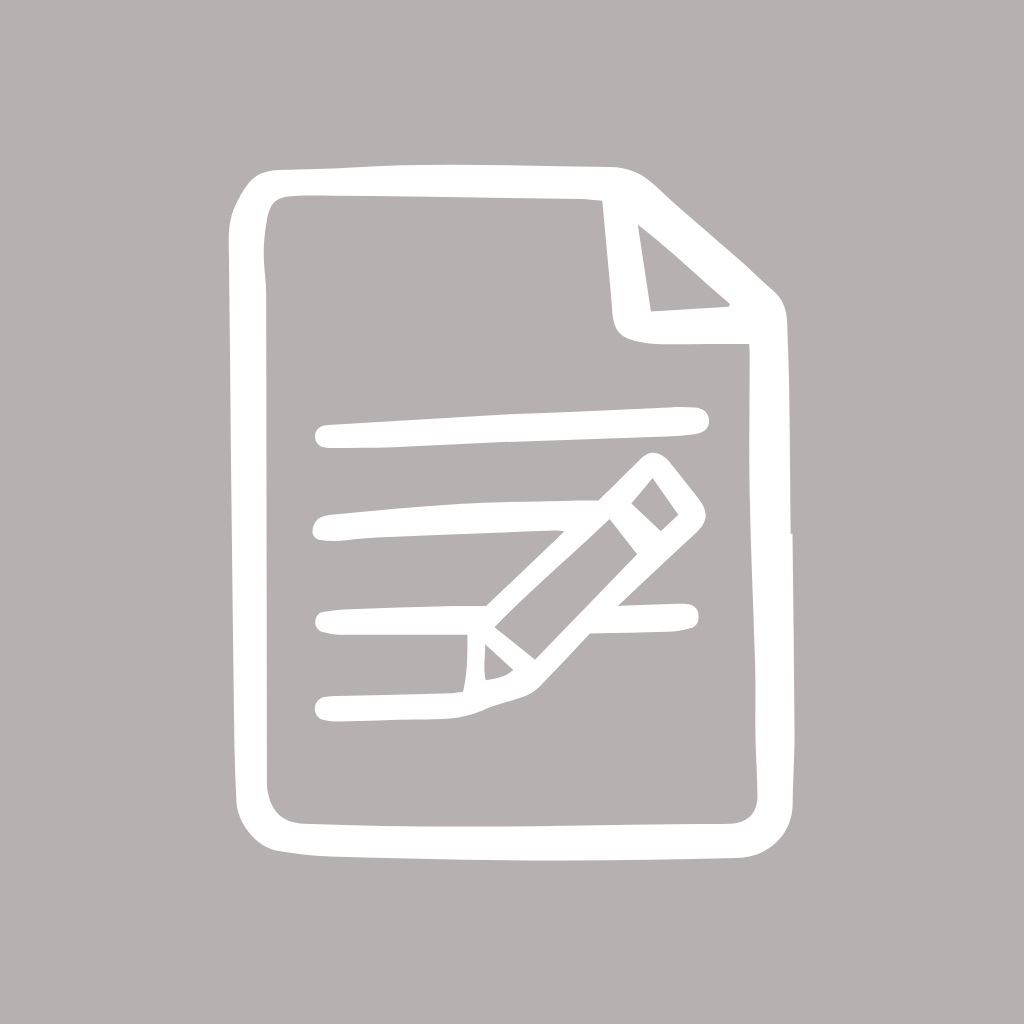


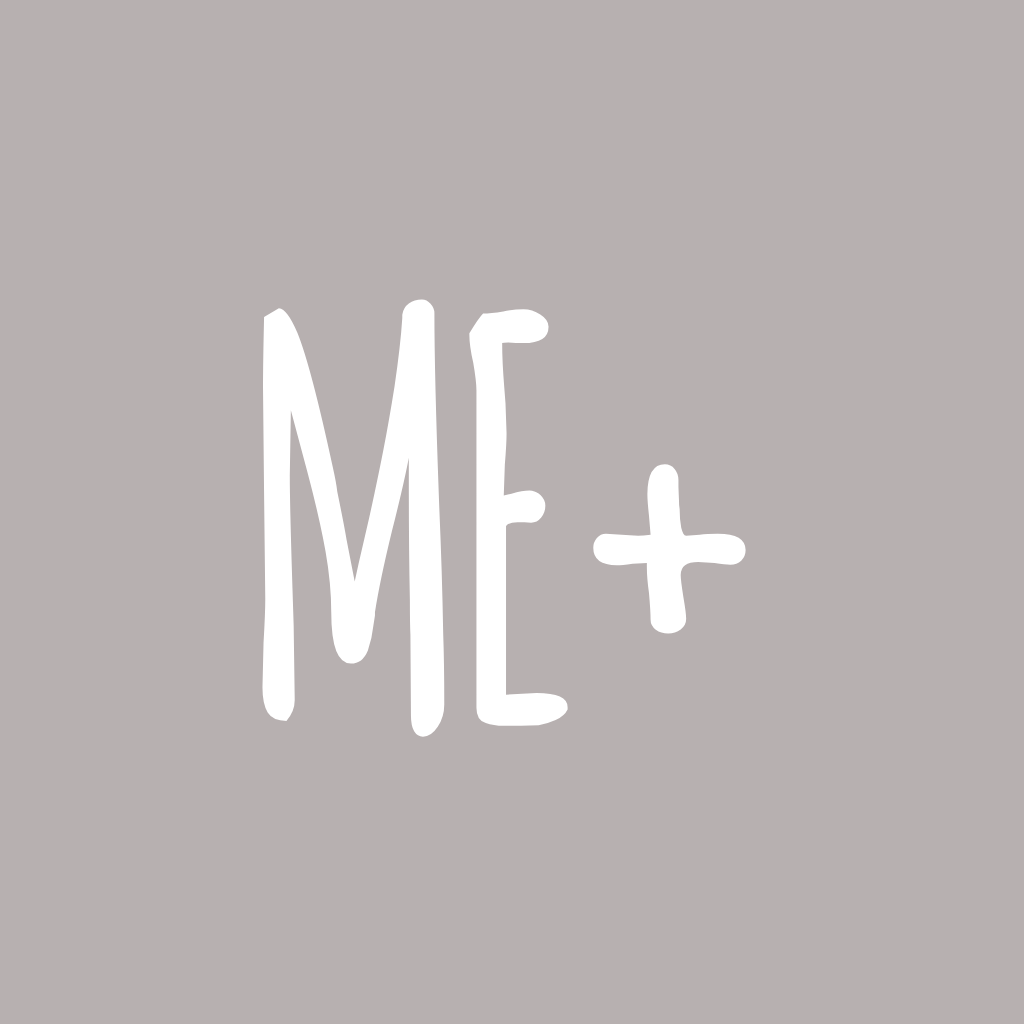
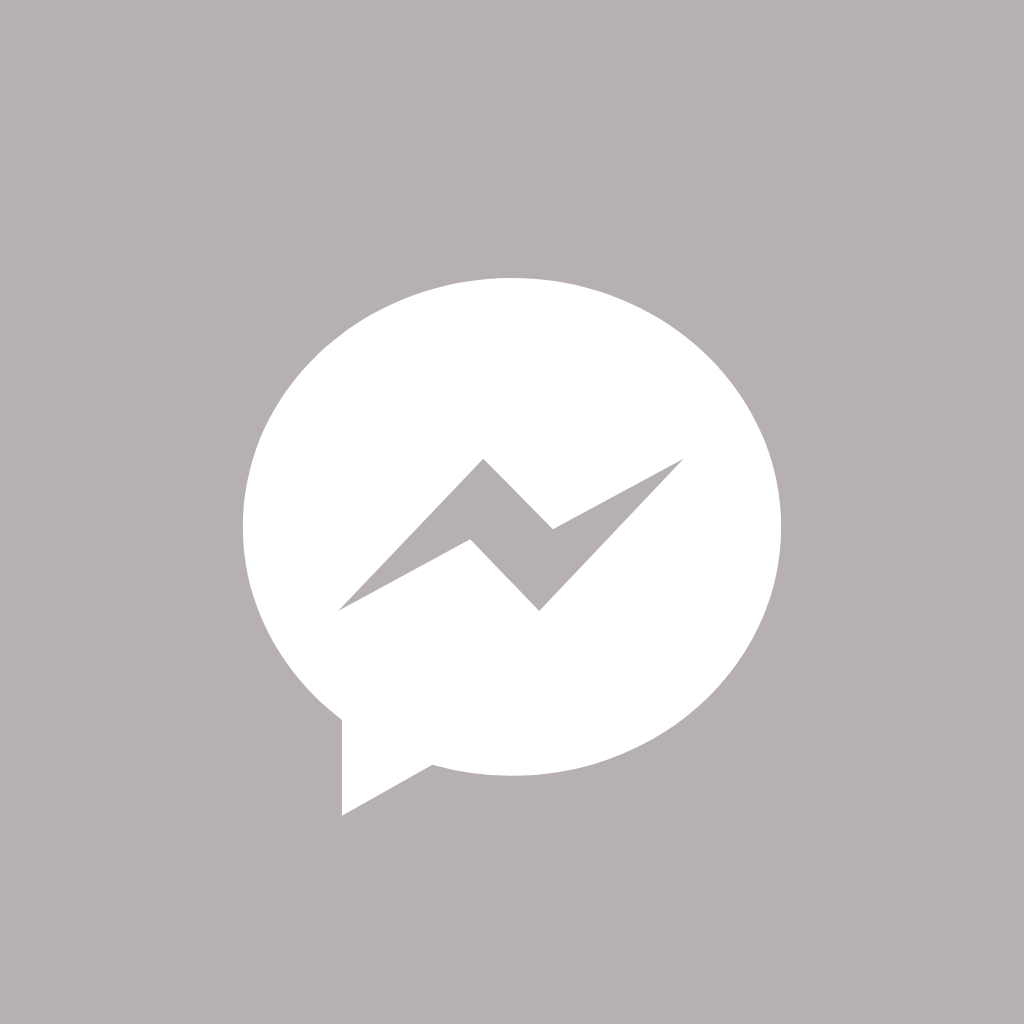
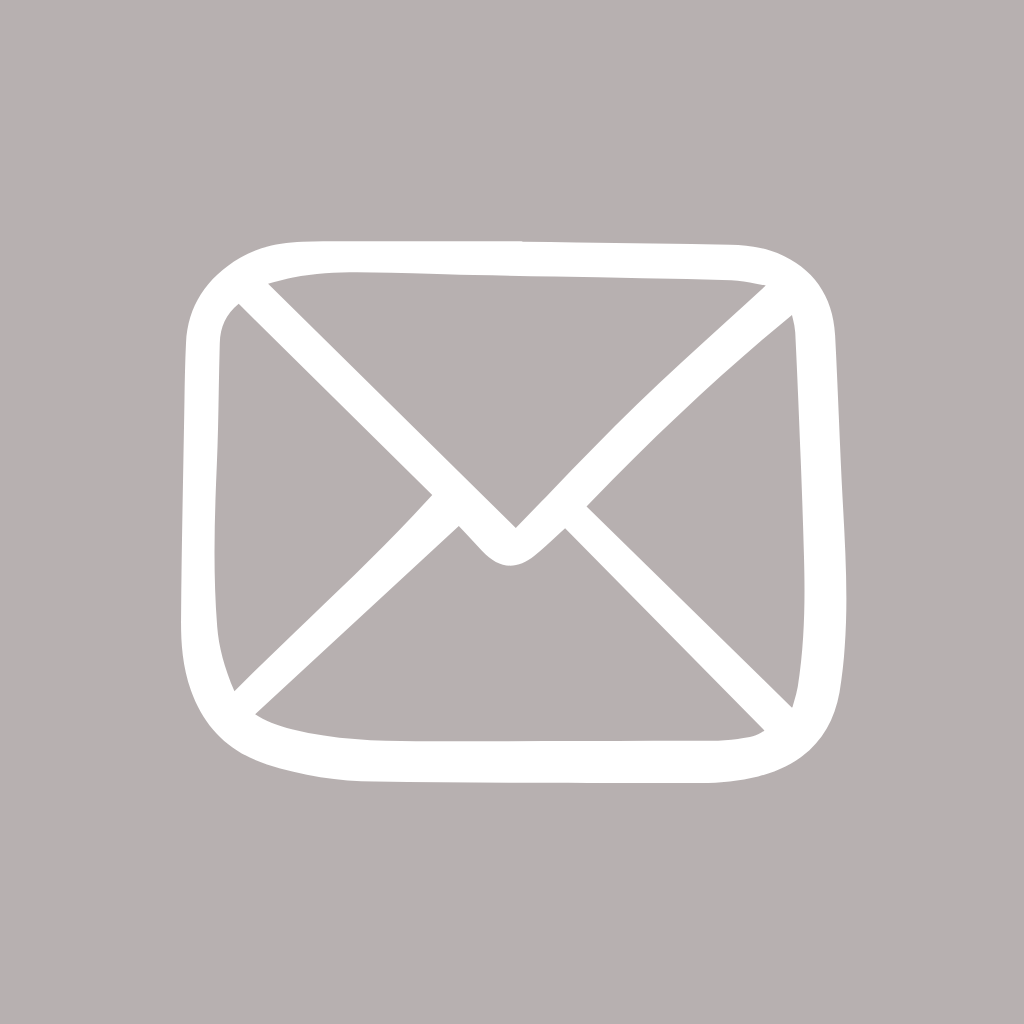
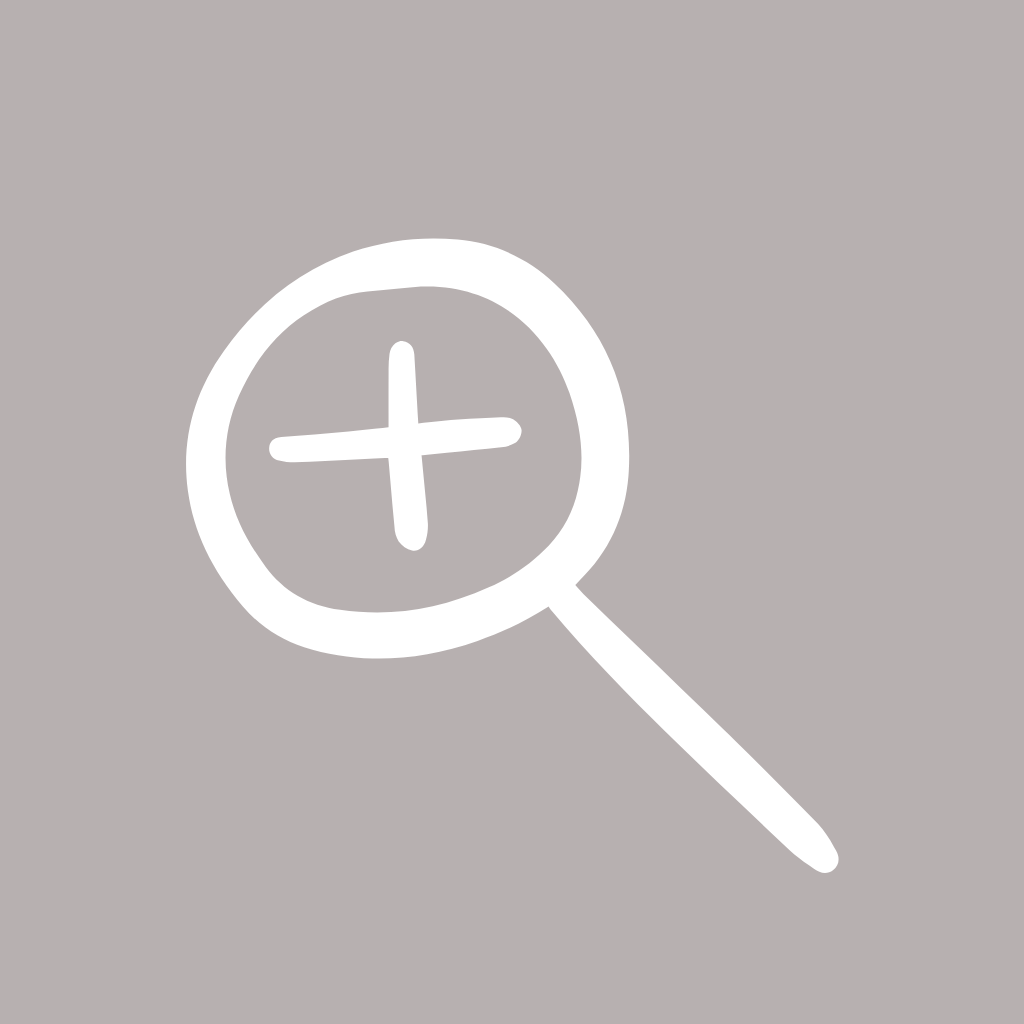






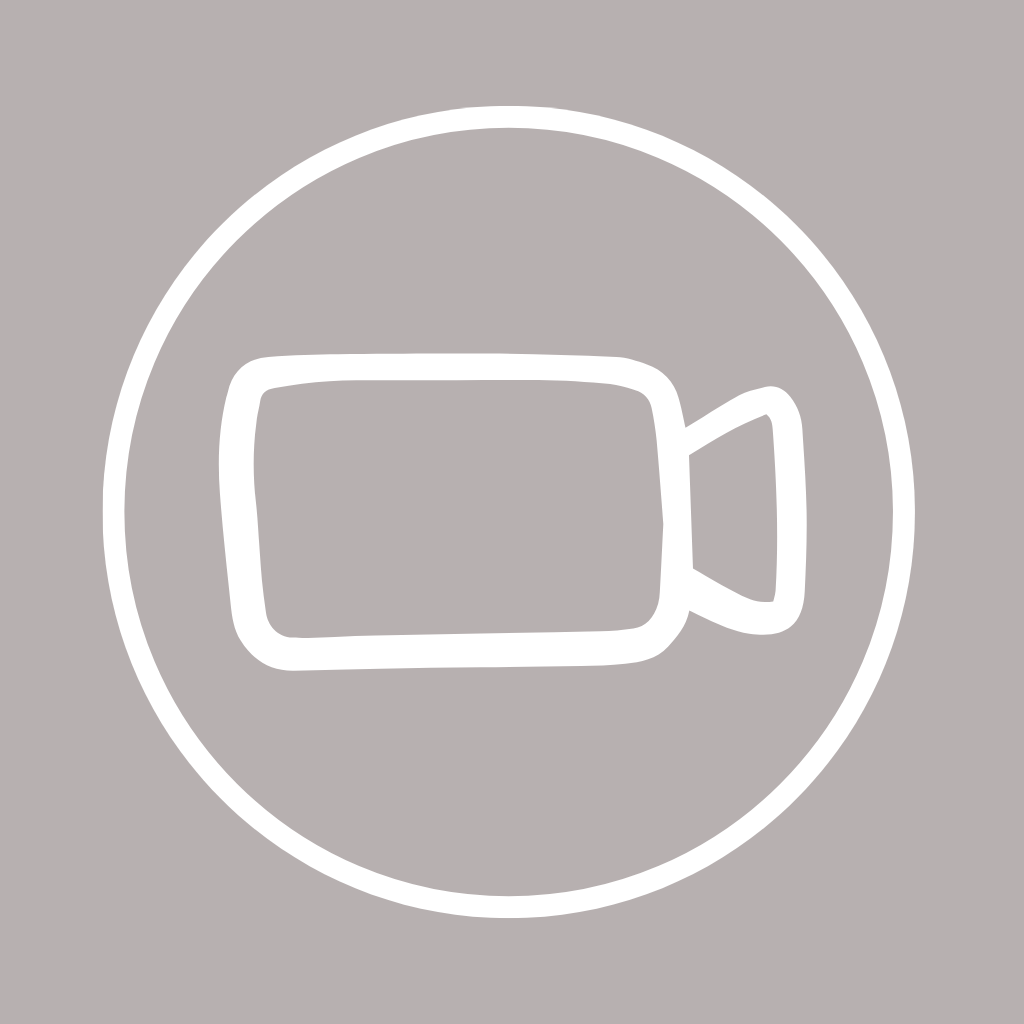

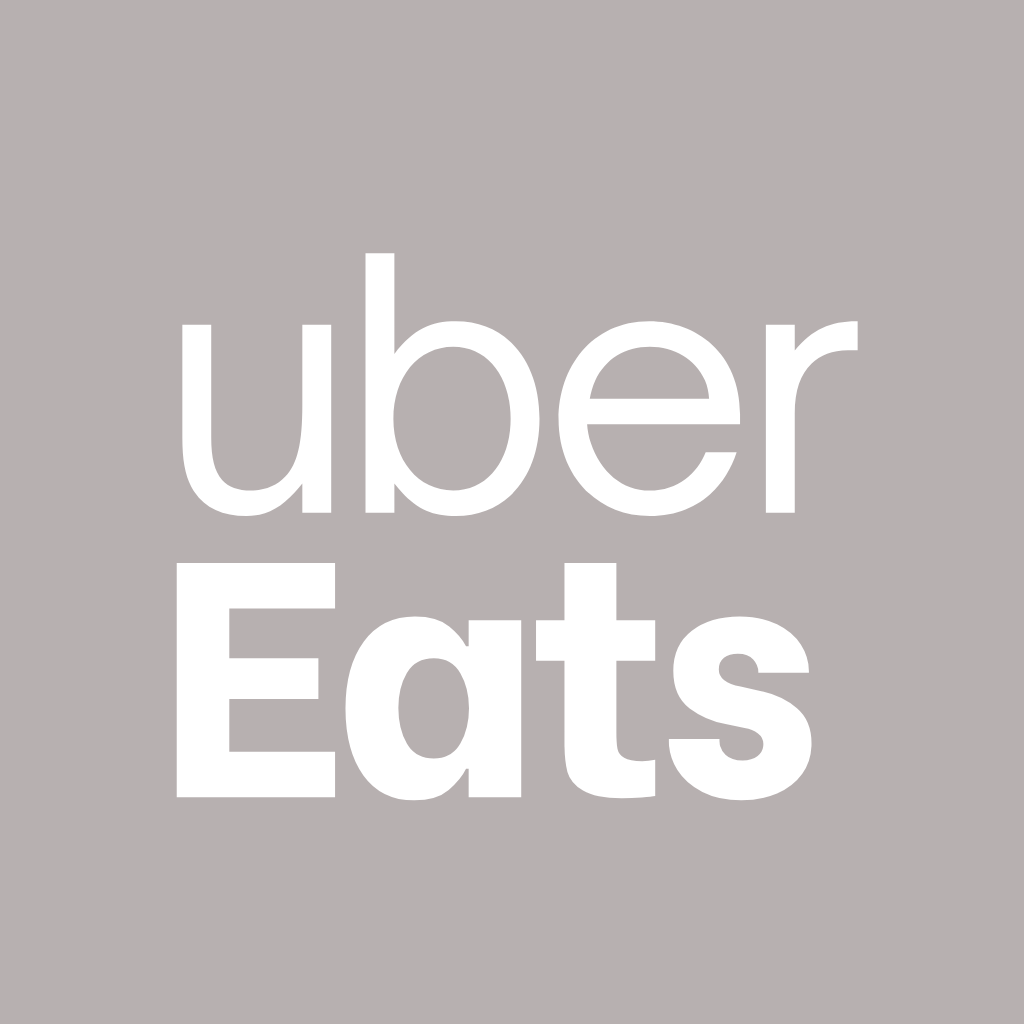
How to Change App Icons to Grey App Icons
With just those few simple steps, you can quickly give your iPhone home screen a whole new stylized look. Change app icons to match themes, upcoming events, holidays, or just for fun! Let’s go through the simple process step-by-step:
- 👉Find the Shortcuts app that comes pre-installed on your iPhone. Open it up and go to the “All Shortcuts” tab.
- 👉Tap the “+” icon in the top right corner to start making a new shortcut.
- 👉In the search bar, type in “Open App” and select it from the options. This will allow you to open any app with the shortcut.
- 👉Now search for and select the specific app you want to customize the icon for from the list. For example, choose the Facebook app if you want to change the Facebook icon.
- 👉After selecting the app, tap the arrow icon at the bottom. This will add it to your home screen.
- 👉A menu will pop up allowing you to change the icon image. Choose “Choose Photo” to pick your new icon.
- 👉Browse your photos and select an icon you downloaded from the above pack to use as your new customized icon.
- 👉Rename the shortcut if needed and tap “Add” to complete making the shortcut.
- 👉The new icon will appear right on your home screen! Tap “Done” and repeat for any other apps you want to customize.
How To Remove Original App Icons From the Home Screen
Once you’ve added your customized shortcut icons, you may notice duplicate icons on your home screen – both your original app icons and the new shortcuts.
Here is how to remove the Original ones for a clean look:
- 🔍press and hold each original icon and select “Remove App” > “Remove from Home Screen”.
- 🔍This will leave only the new shortcut icons you’ve added on your home screen.
Following these steps ensures you have just your newly designed icons displayed for a cohesive aesthetic home screen.
PRO TIP: Choosing the Perfect Wallpaper
A neutral grey wallpaper is the perfect pairing for the refined grey app icons. Matching tones create a seamless, sophisticated look.
Consider a concrete, linen, or simple gray gradient wallpaper to complement the stylish vibe of the new icons. Avoid anything too busy.
Here are some of my go-to gray wallpapers that will take your new minimalist icons to the next level:

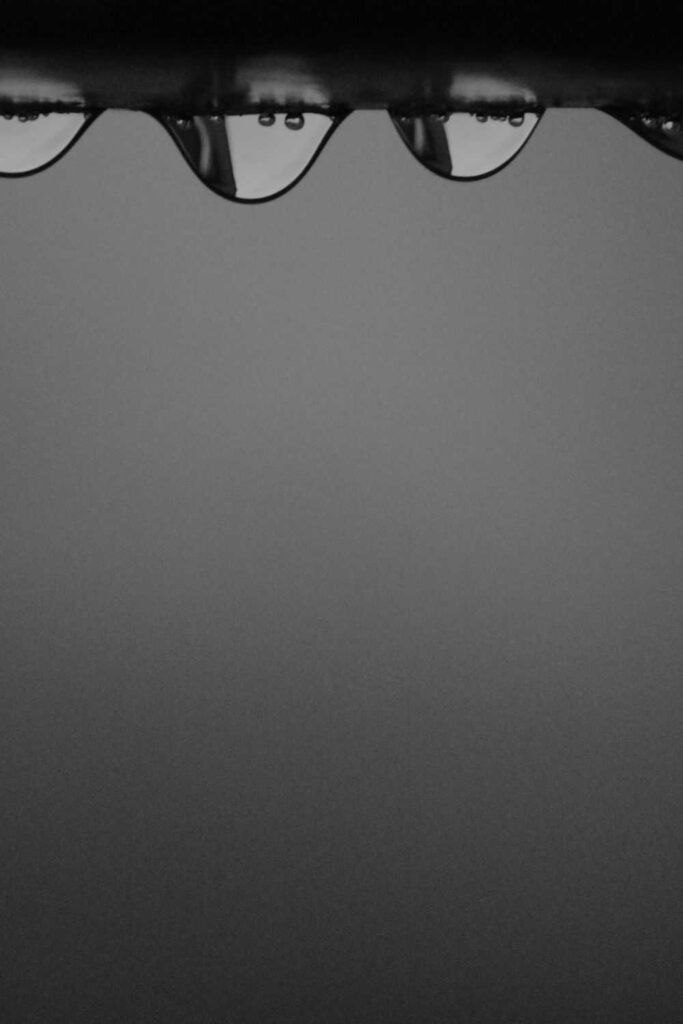
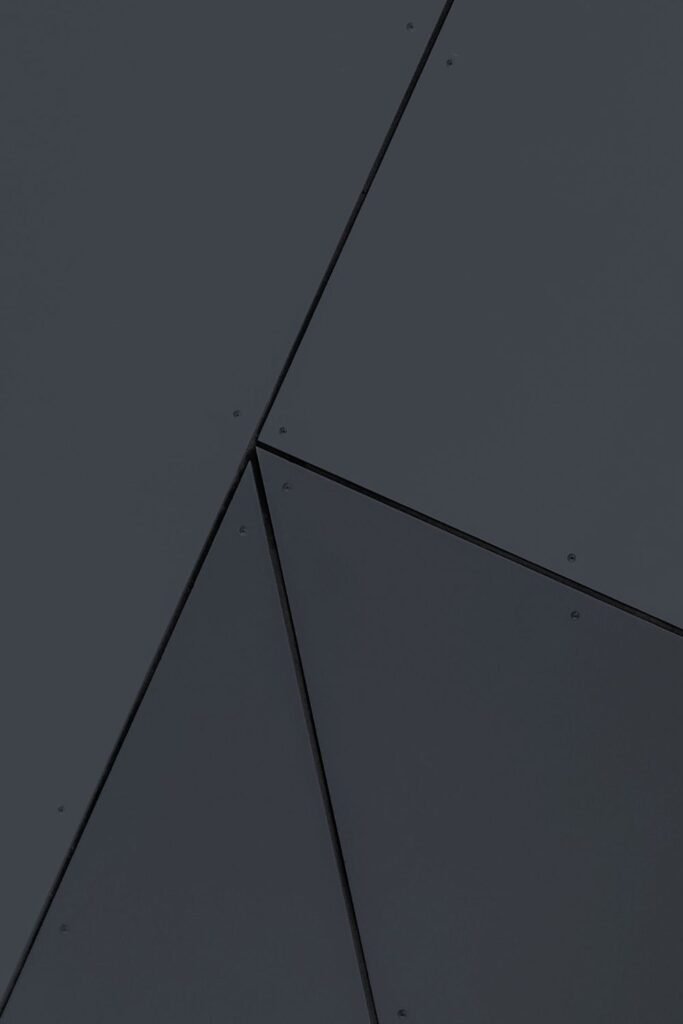
With a muted grey background, you can let these gorgeous new icons really shine while maintaining a consistent, polished aesthetic. Choose the right wallpaper to tie everything together into a luxe, monochromatic dream!
Conclusion
With just a few taps, you can give your iPhone a designer look and feel. Match with a complementing grey wallpaper for a cohesive aesthetic.
Why settle for generic when you can make your iPhone uniquely yours? These grey app icons offer an instant style upgrade, taking your home screen from bland to sleek and modern.
So unlock your iPhone’s full styling potential. With this easy guide, you can infuse your device with elegance using these free grey app icons.
More Free Icon Collection:
→ Red app icons For iPhone
→ Pink app icons For iPhone
→ Black app icons For iPhone
→ Green app icons For iPhone
→ Purple app icons For iPhone
→ Hot pink app icons For iPhone
→ Turquoise app icons For iPhone
→ Light pink app icons For iPhone
→ Light Blue app icons For iPhone