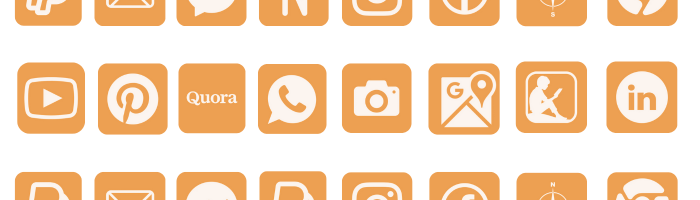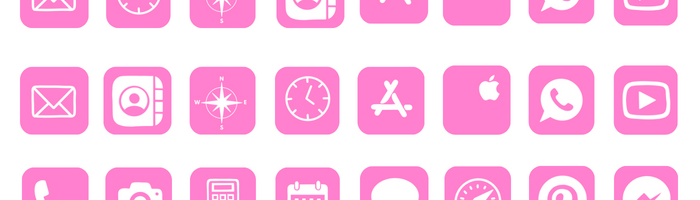Hey aesthetic lovers, I’m back again with something that’s about to elevate your iPhone’s home screen aesthetic—a complete collection of beige app icons!
Although I have created other app icons on artfuldiary, I noticed that I haven’t had one that is more of a basic kind and gives “that aesthetic 90’s vibe”. These beige icons bring that perfect blend of vintage warmth that was missing from my collection
(seriously, who knew beige had so many variations?), out of many shades i have selected one and crafted over 100 icons that’ll give your iPhone that classic look.
at the end of the blog, I have also given my favorite wallpapers that look amazing with these icon combinations,
Scroll down, and you’ll find the complete beige icon bundle and instructions for switching up your app icons—it’s so simple you’ll be done before your next coffee break.
How to download Beige App Icons on iPhone
- How to Get Beige App Icons on your phone: Press down and hold on any iPhone app icon and a popup with an option to save it to your photo gallery will appear click on it will get saved in your phone’s gallery.
- How to download Beige icons for apps on your desktop: Click on the iPhone app icon you wish to download. After the image opens right click on the image and select Save.
Free Beige App Icons Aesthetic Bundle:



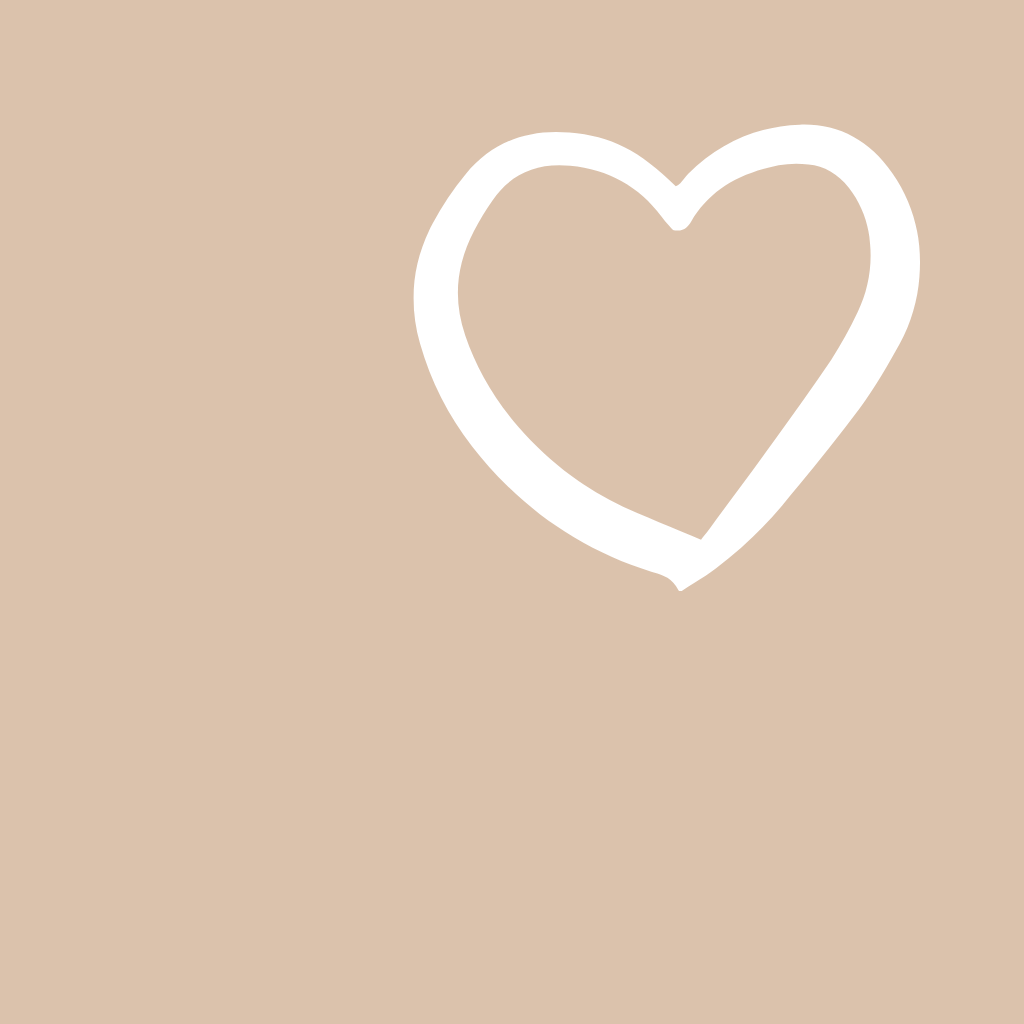




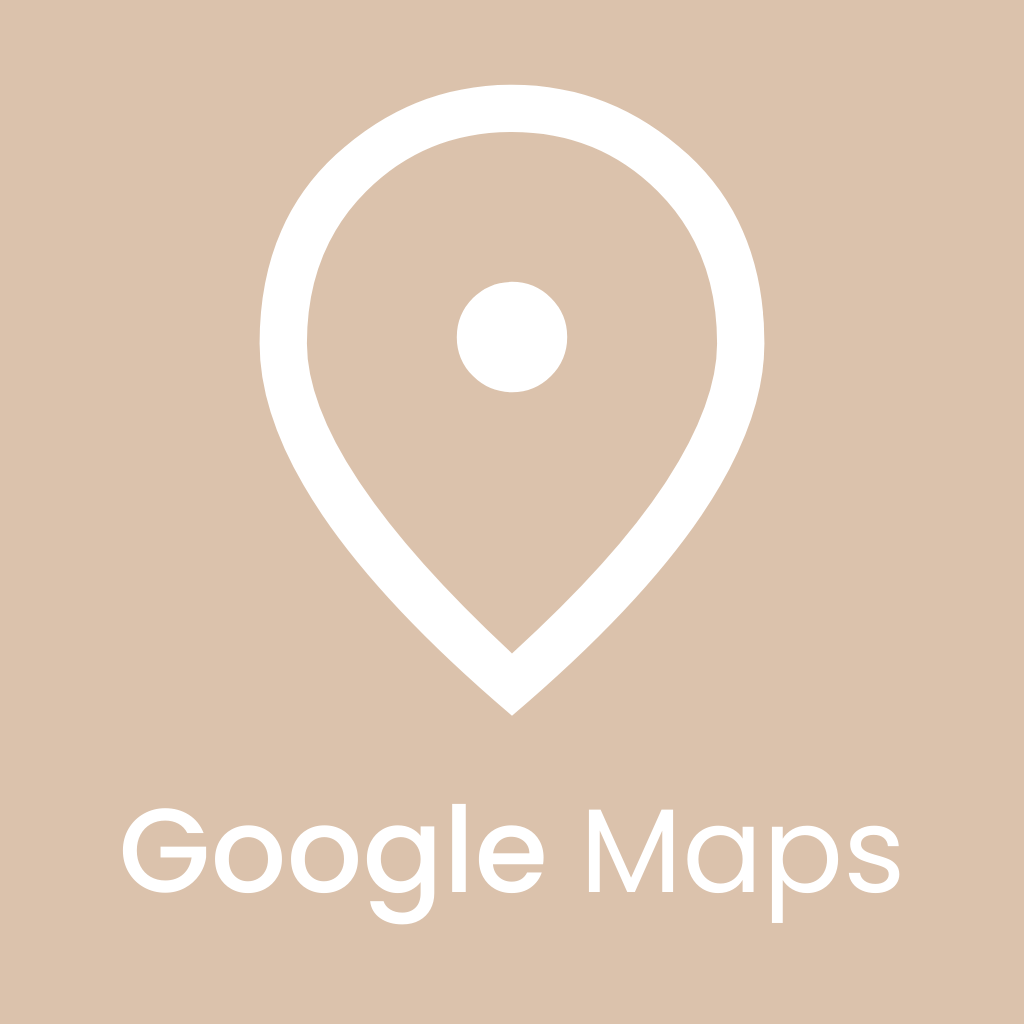

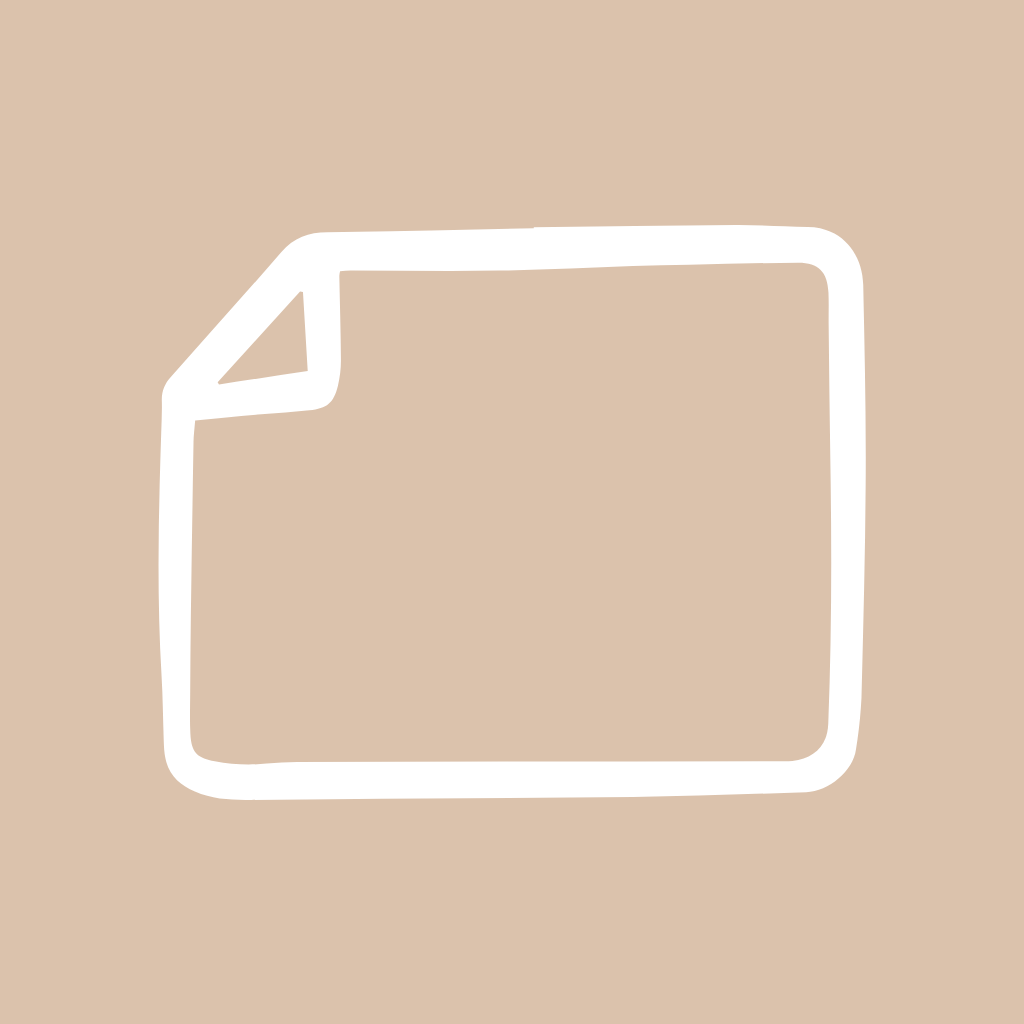
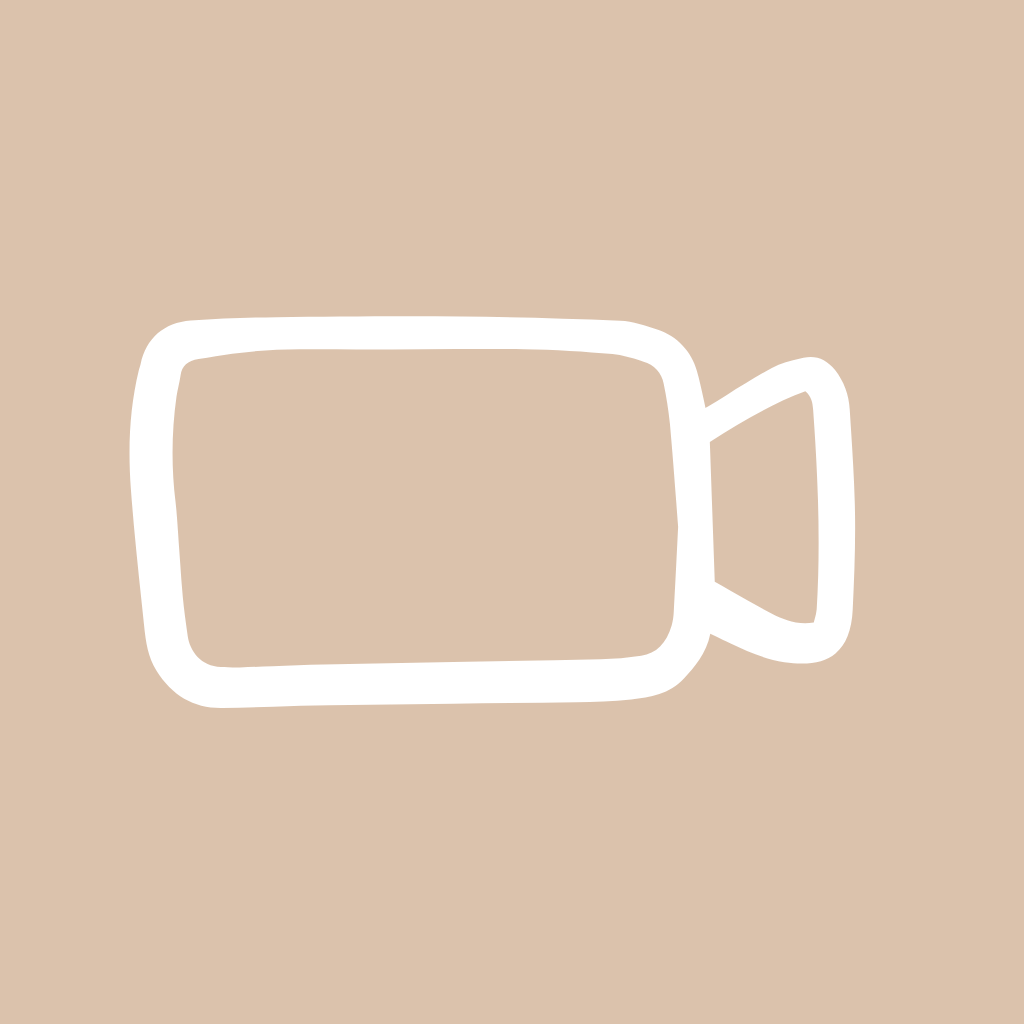
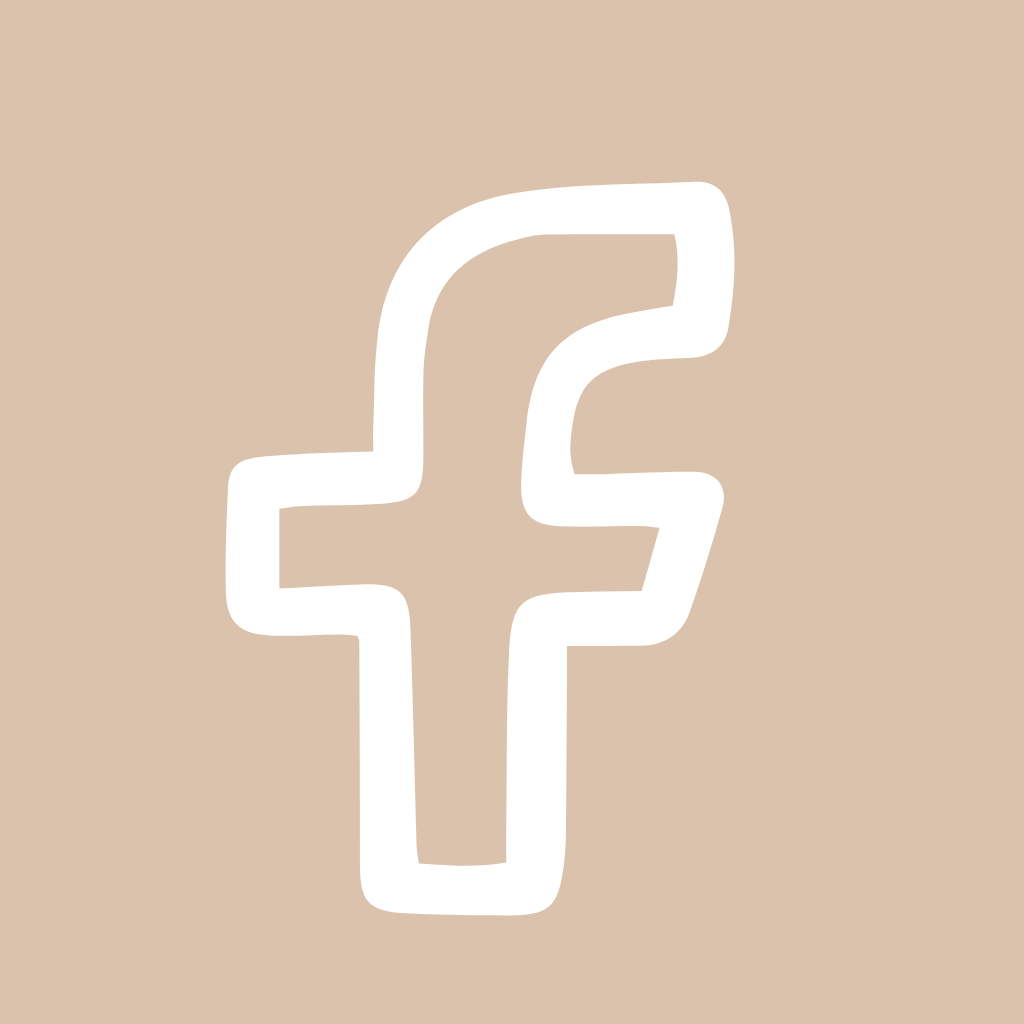

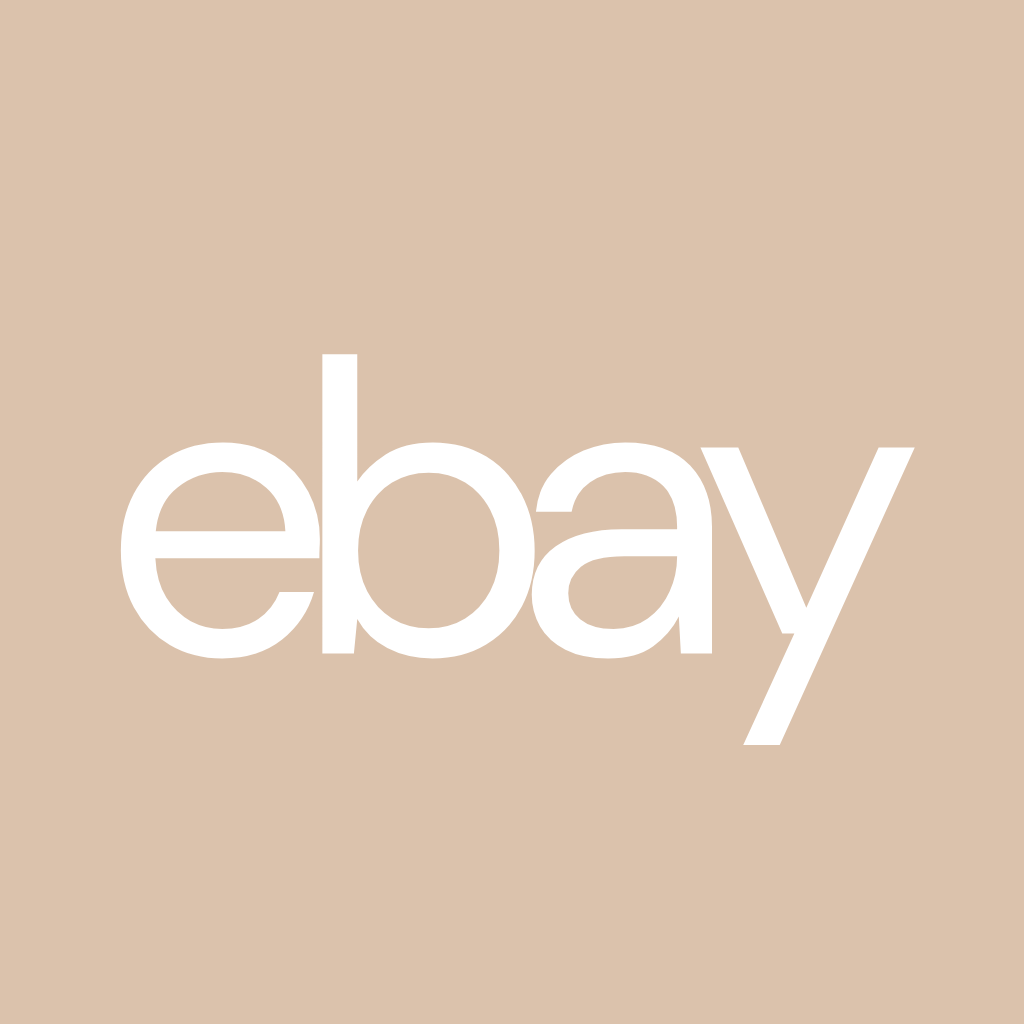








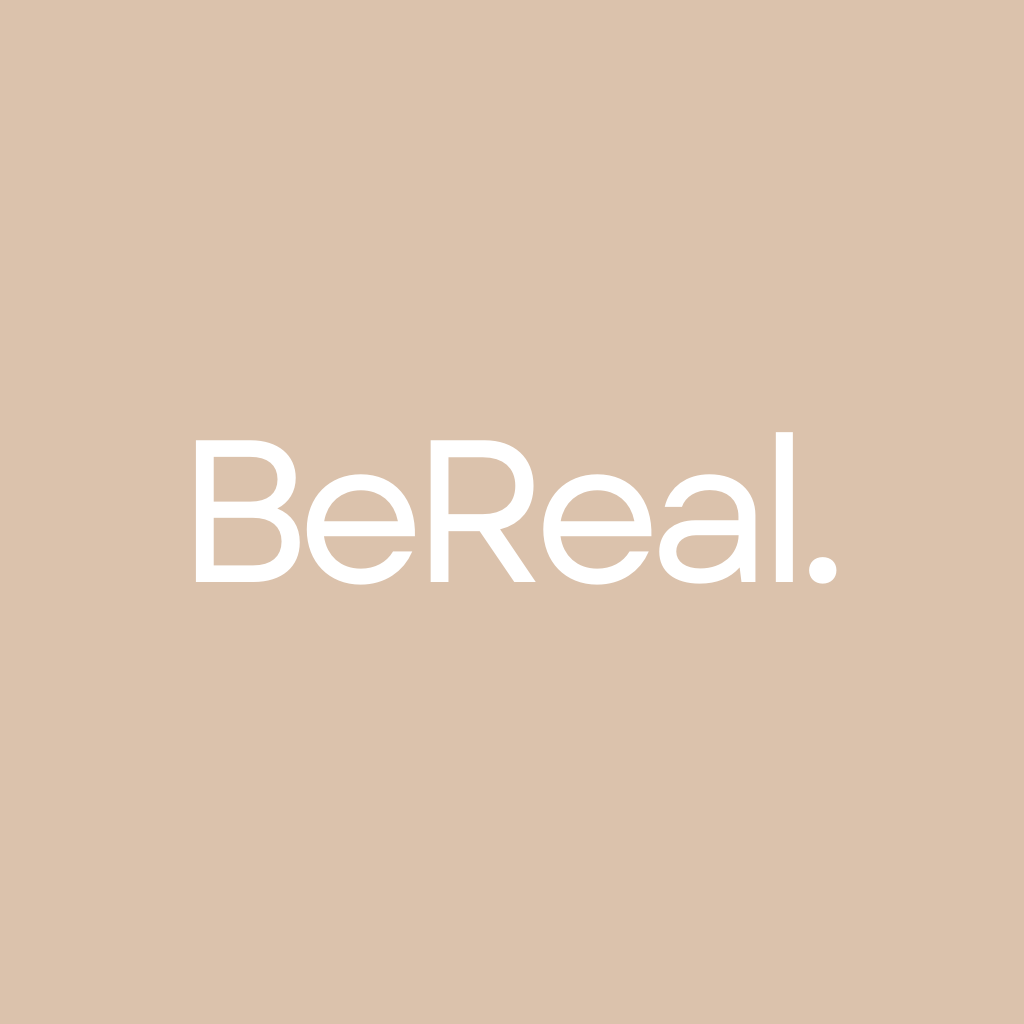

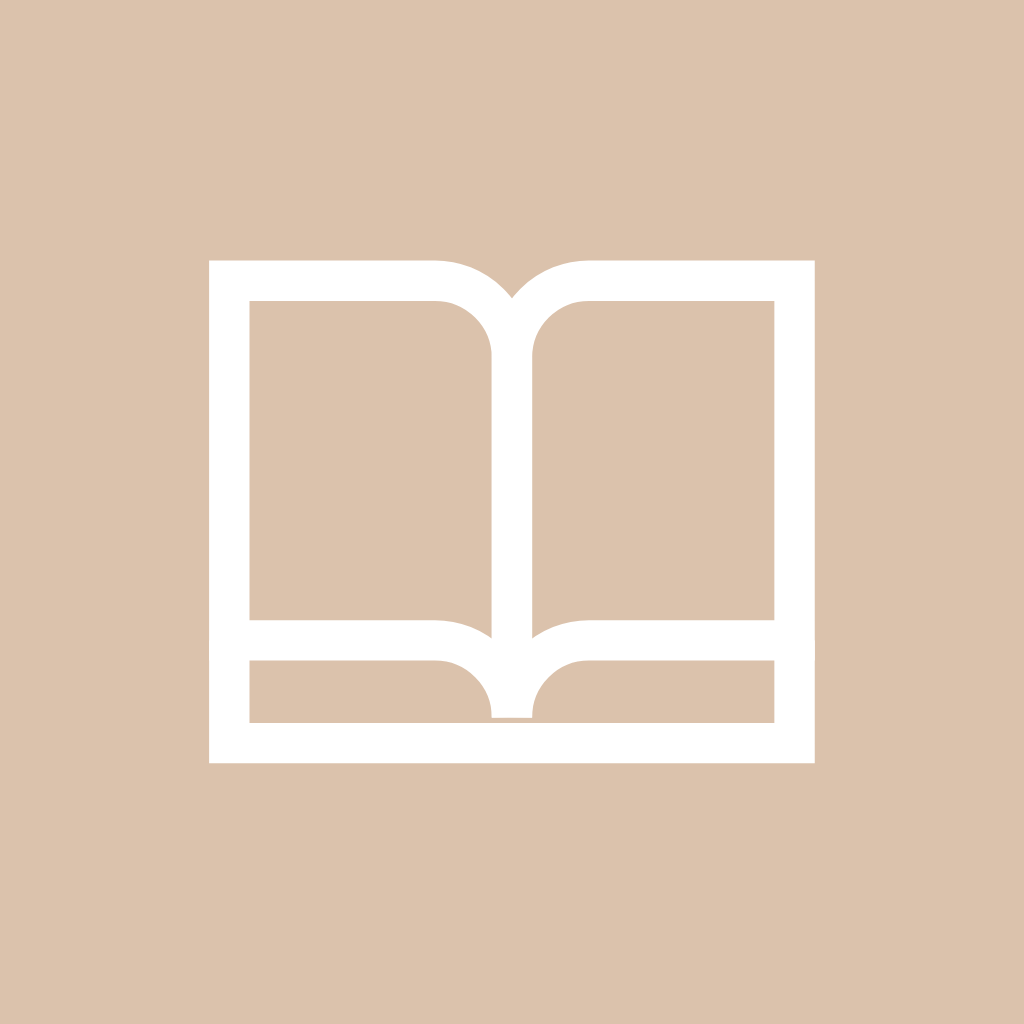










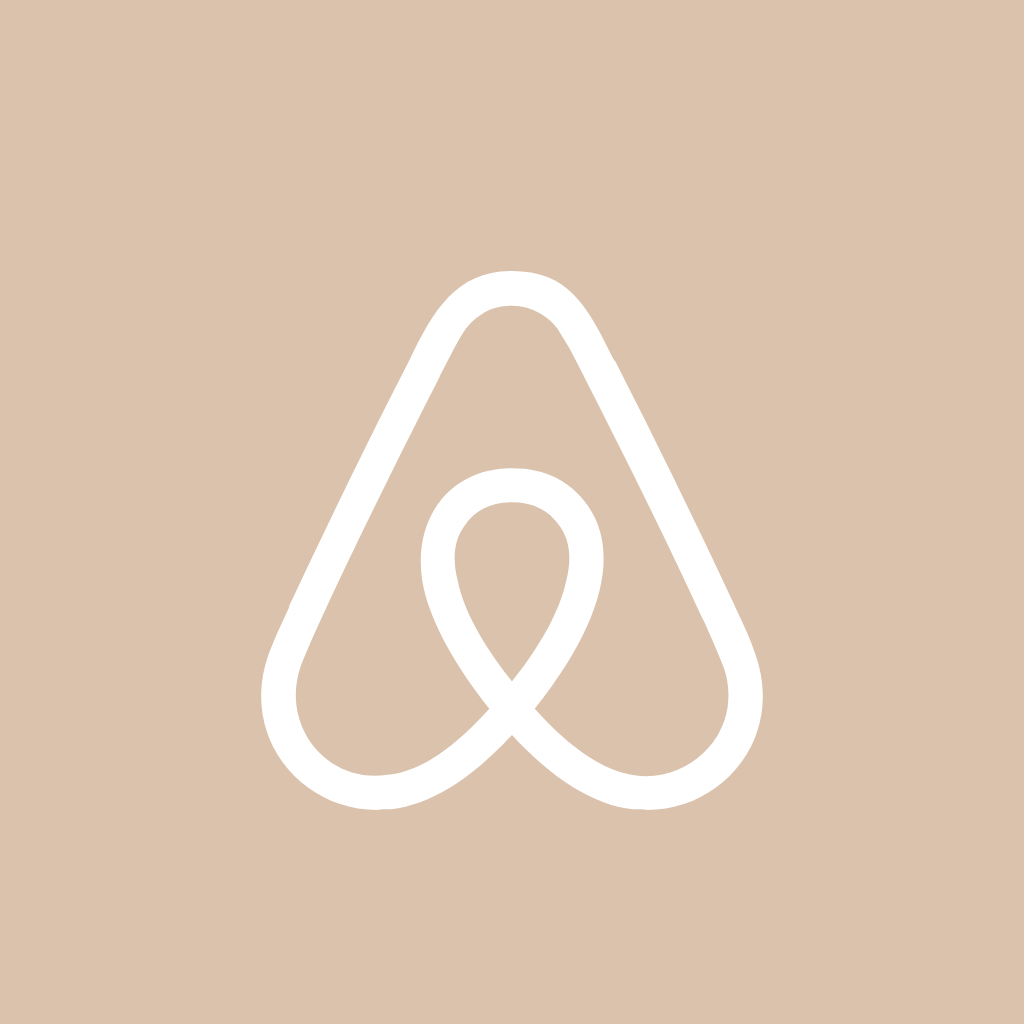


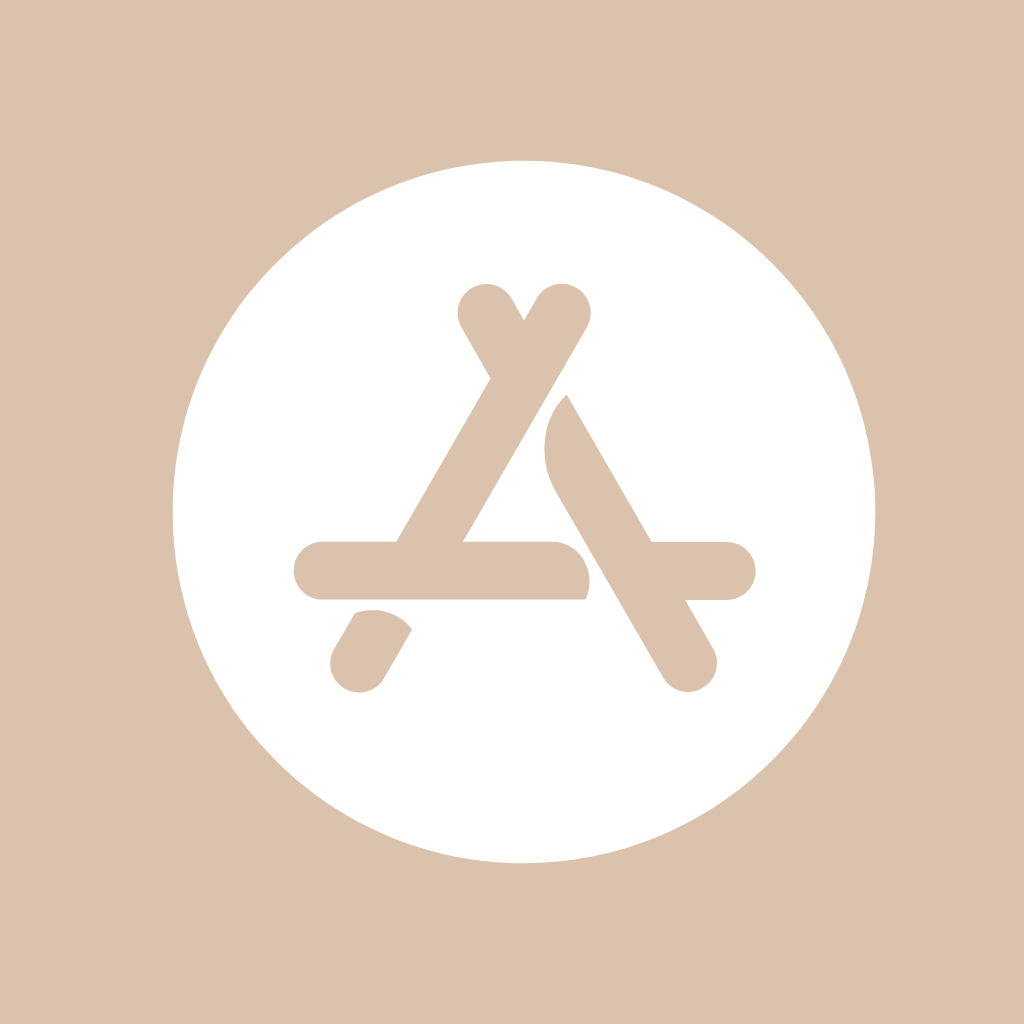

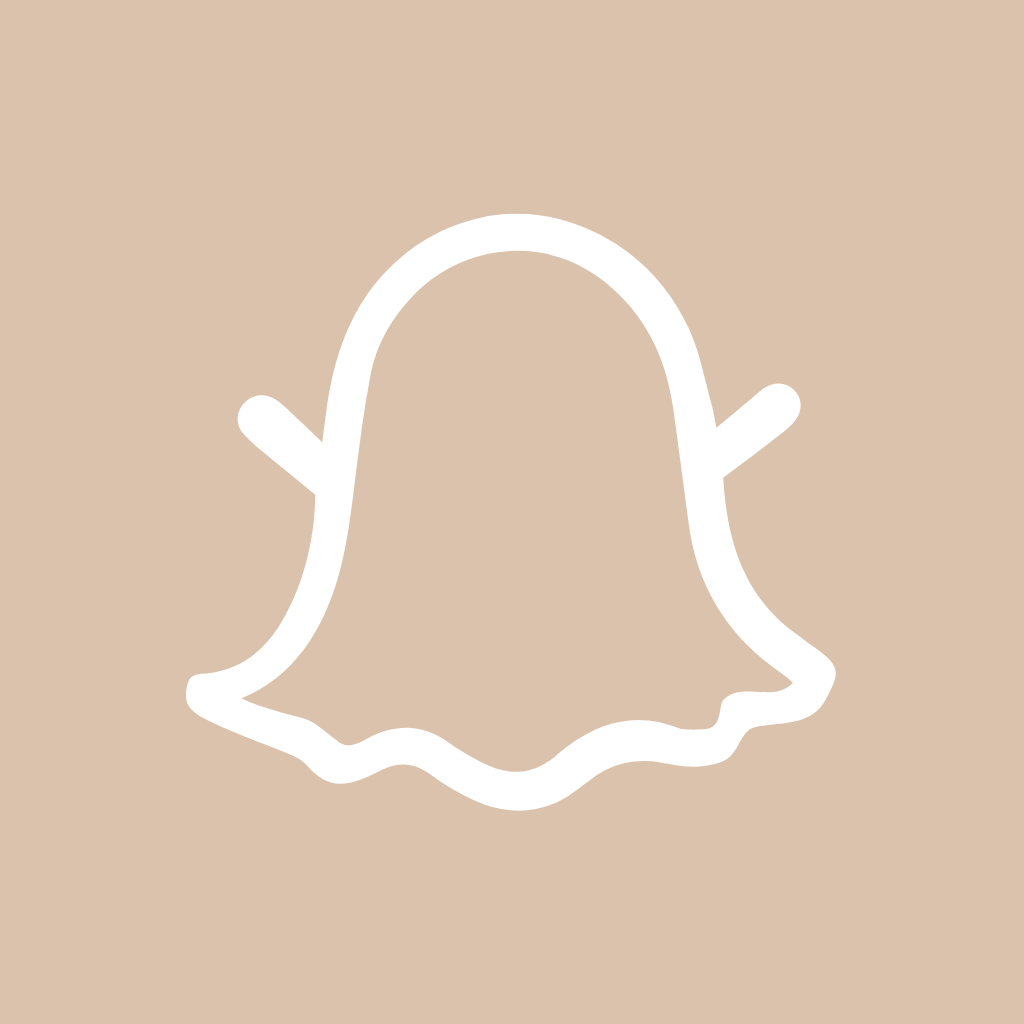


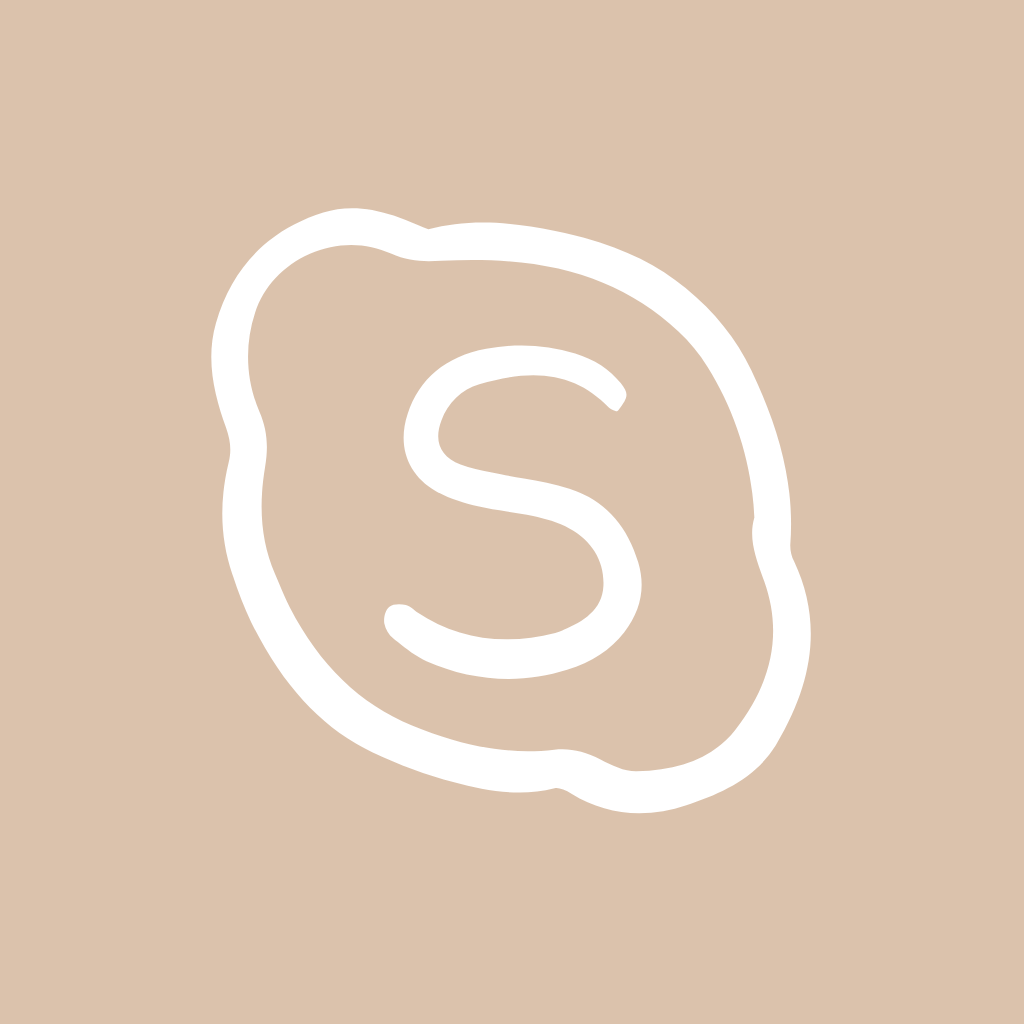






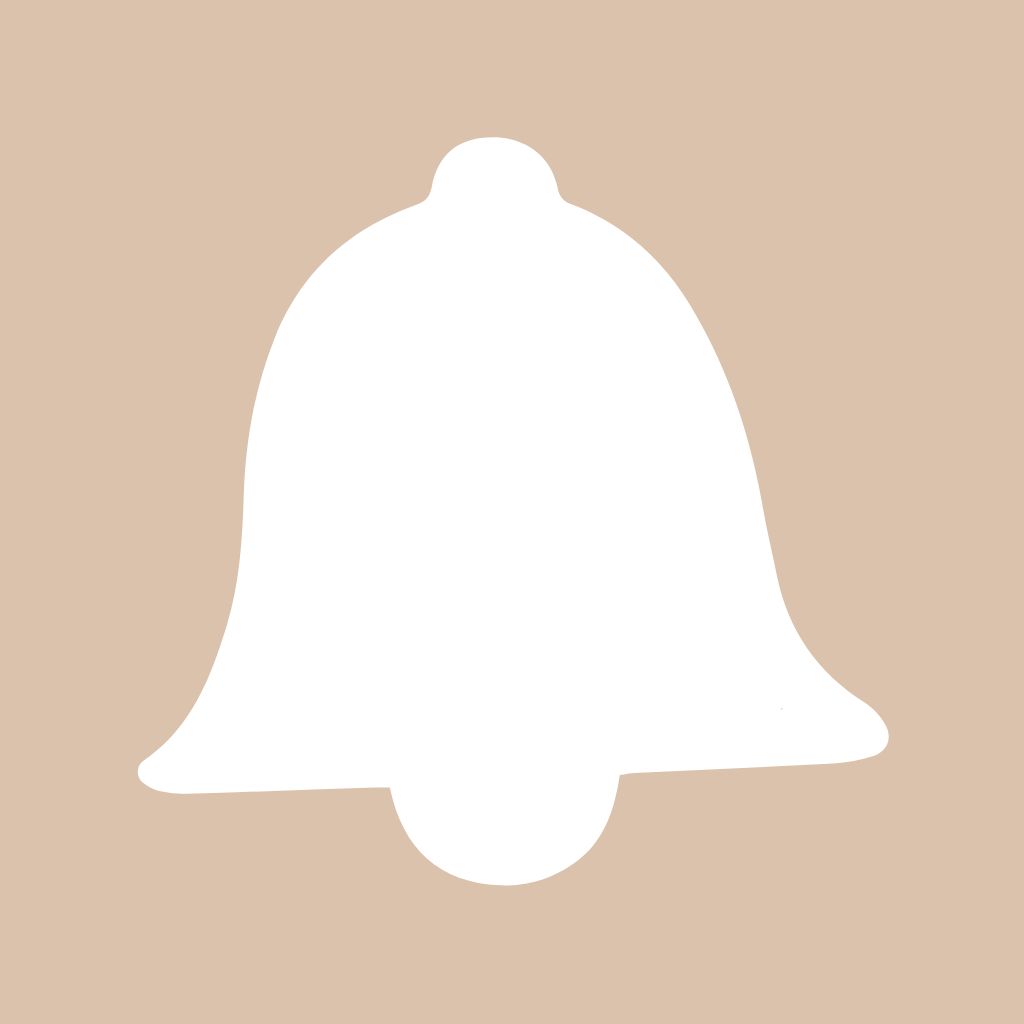
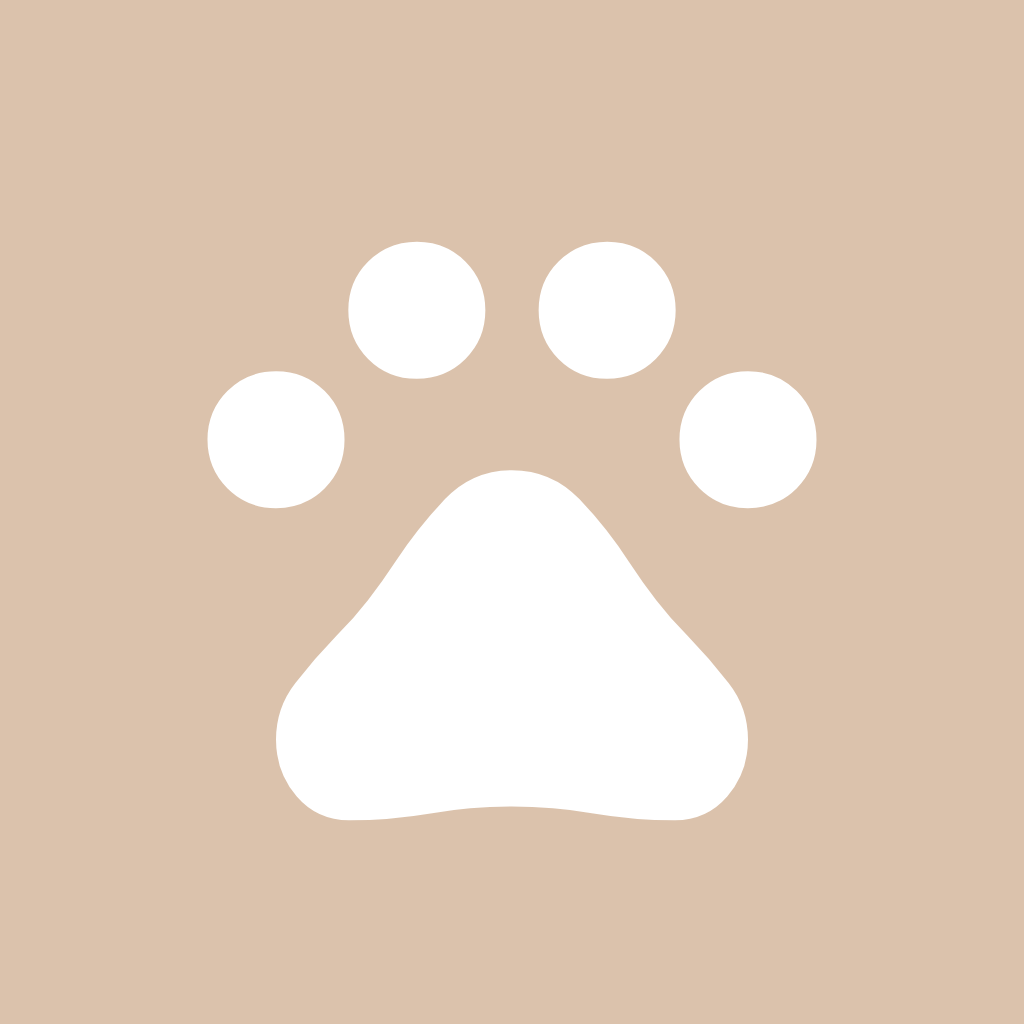








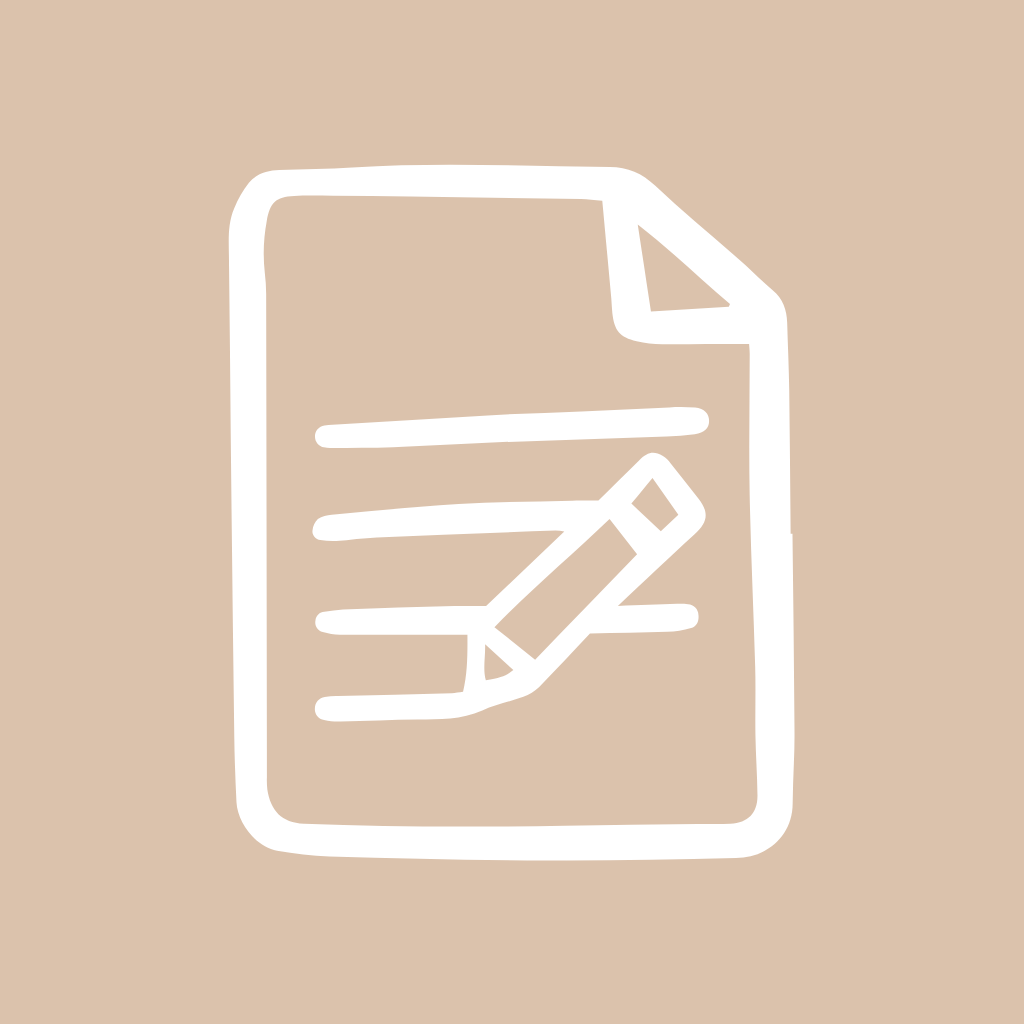

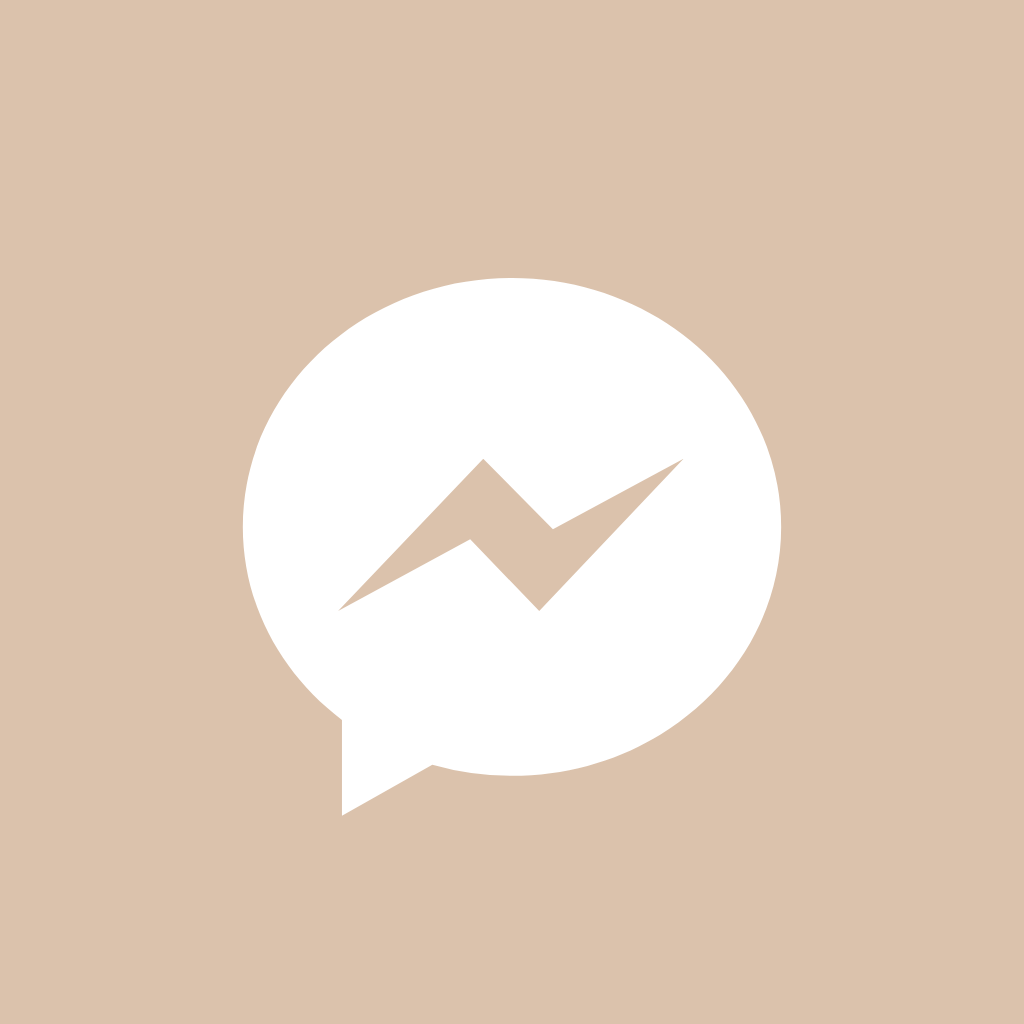



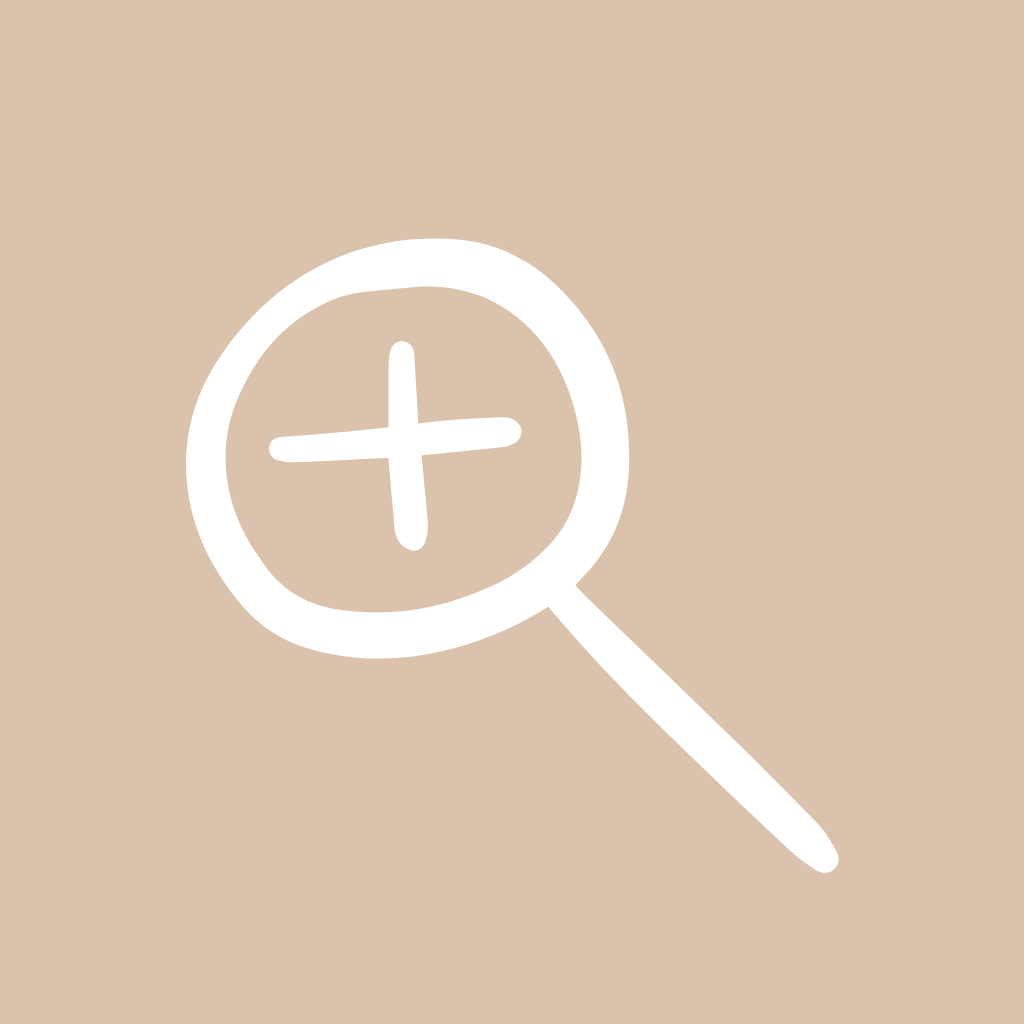

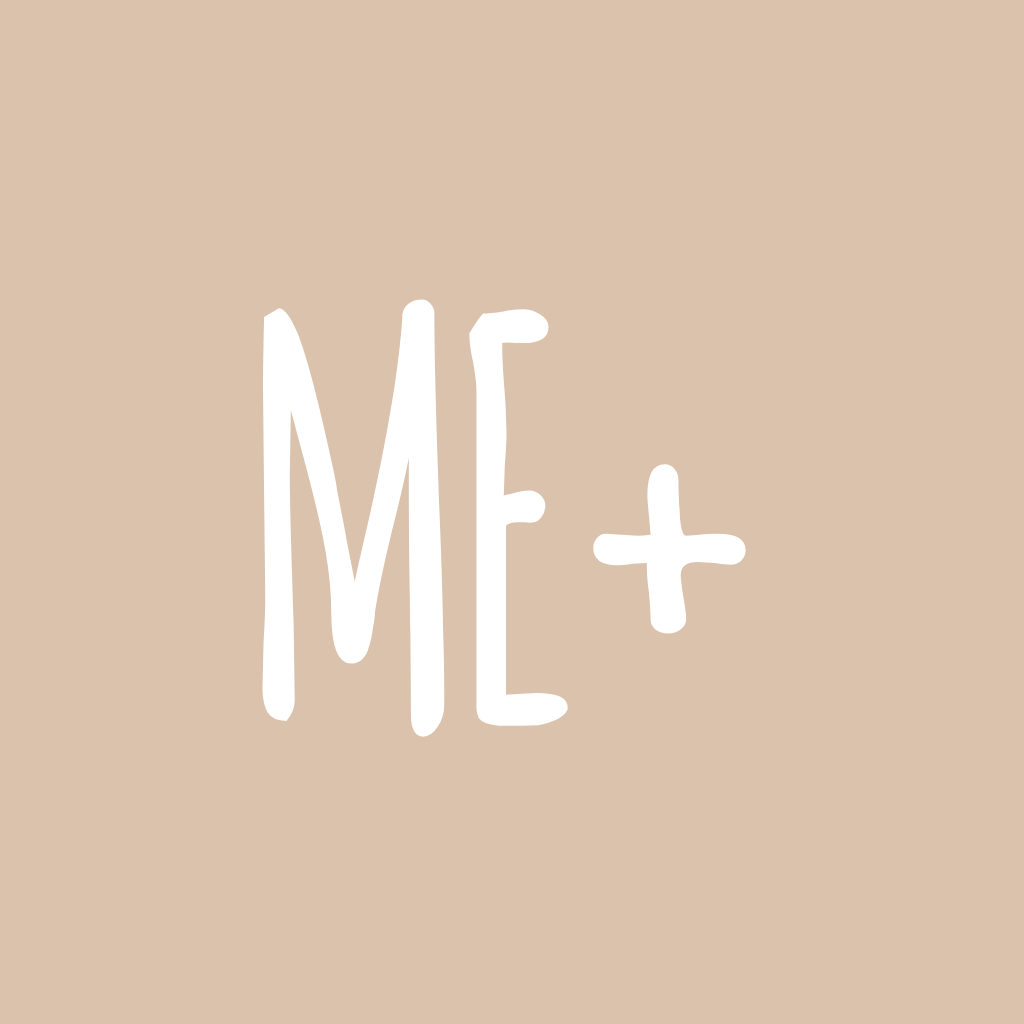




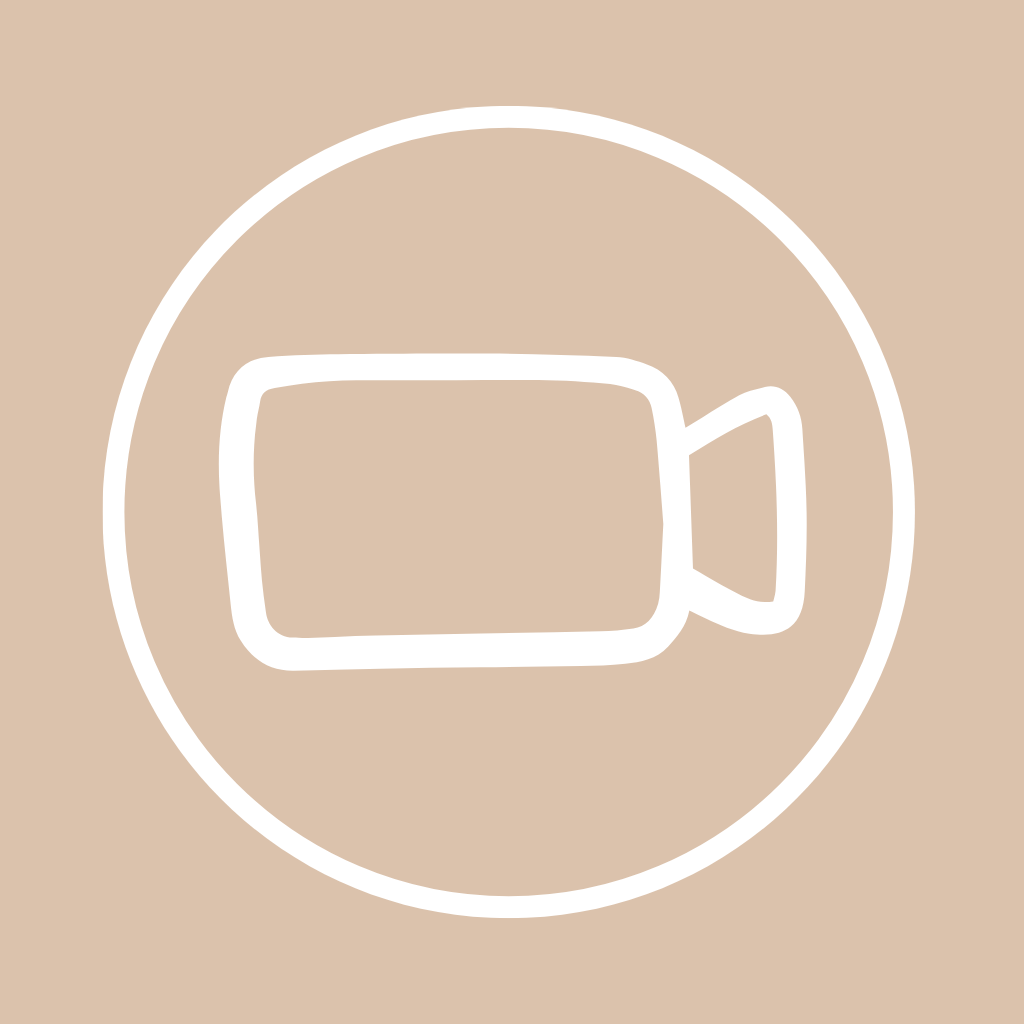







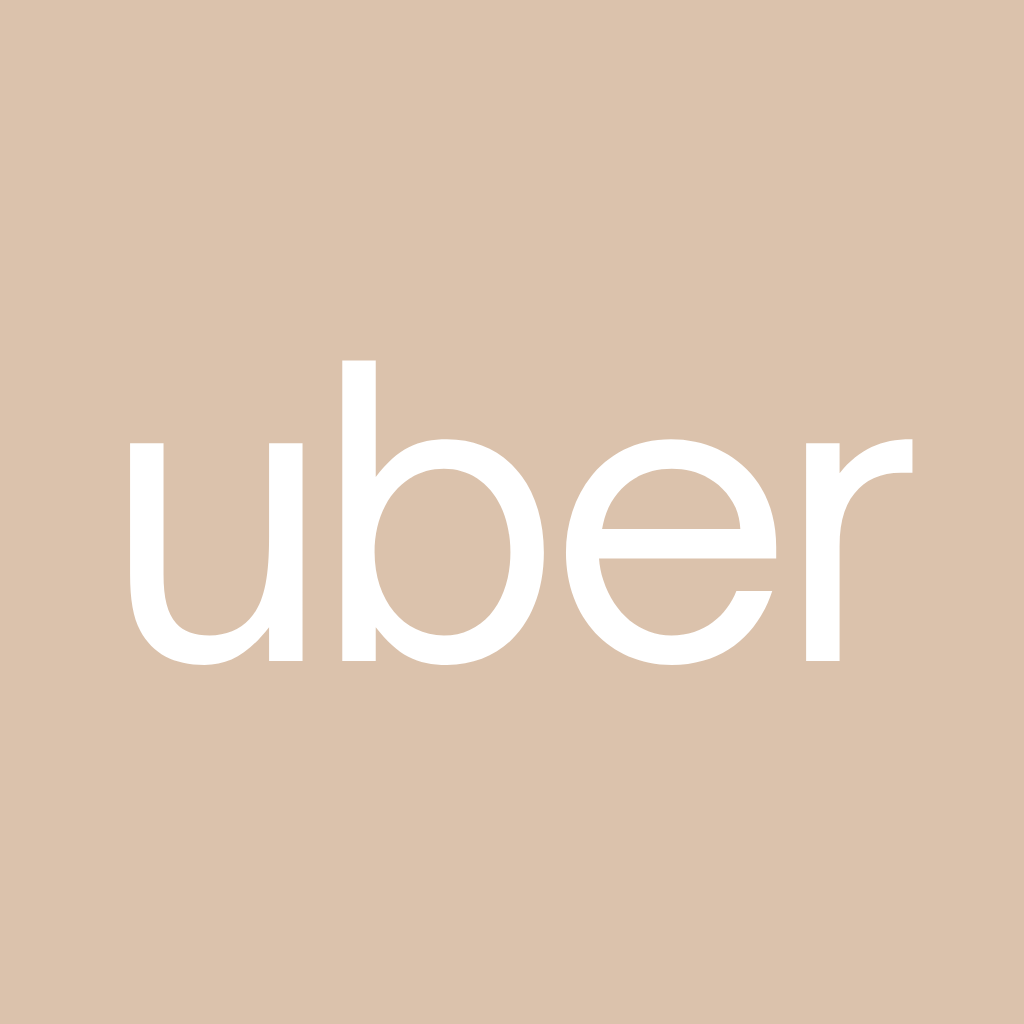

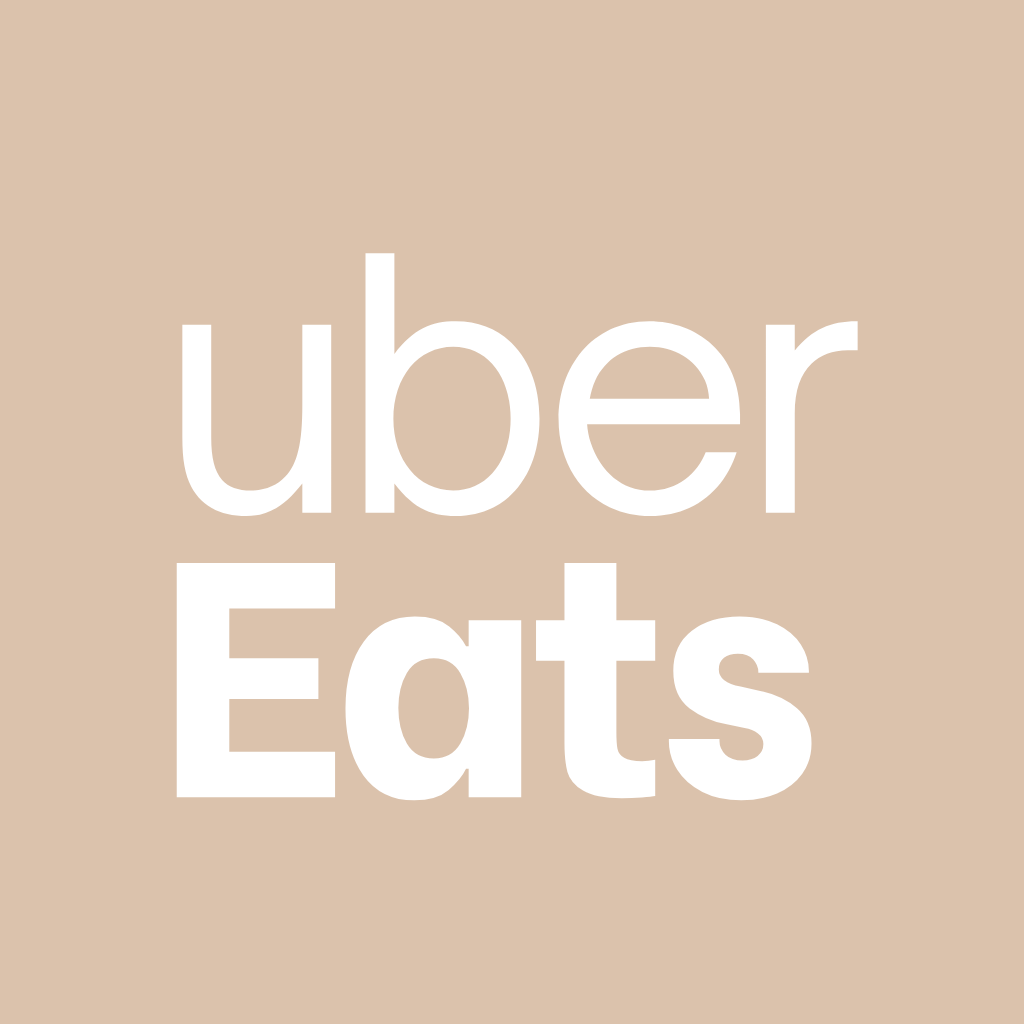




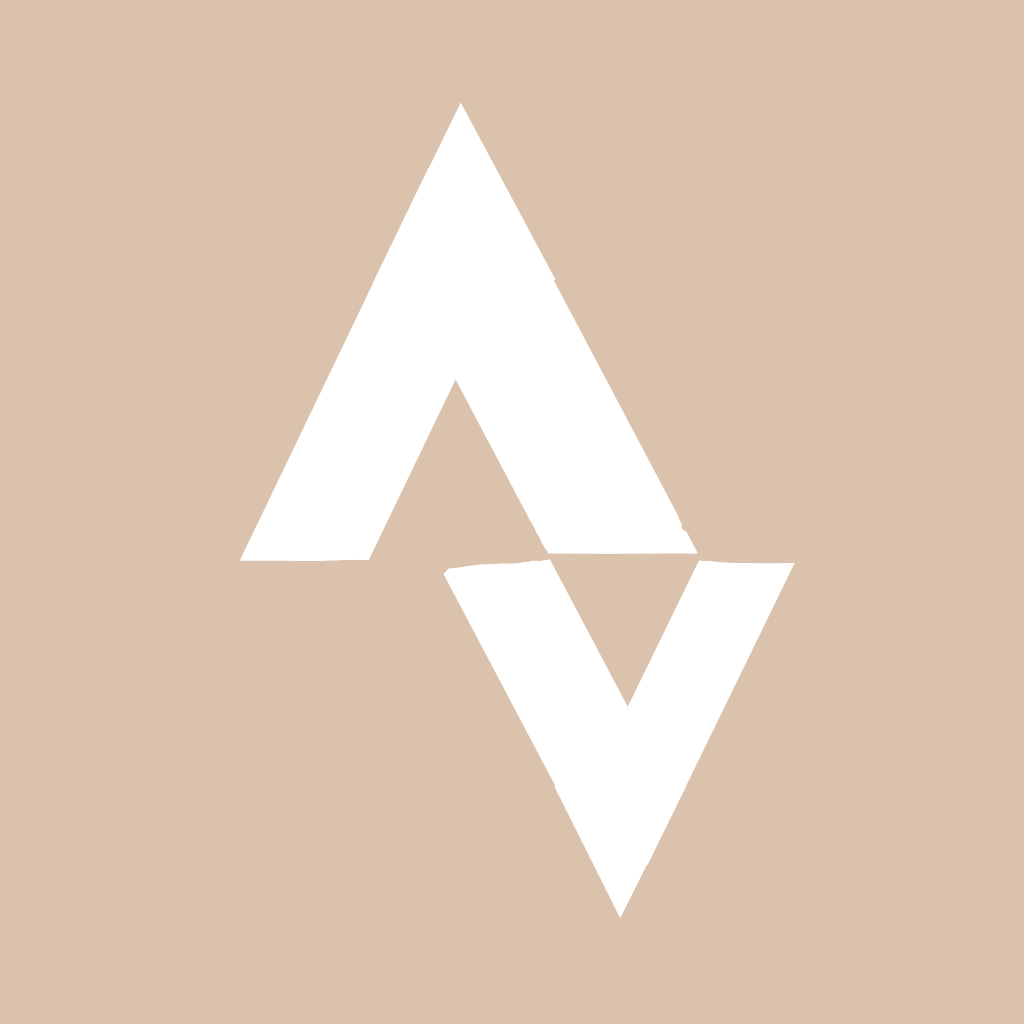
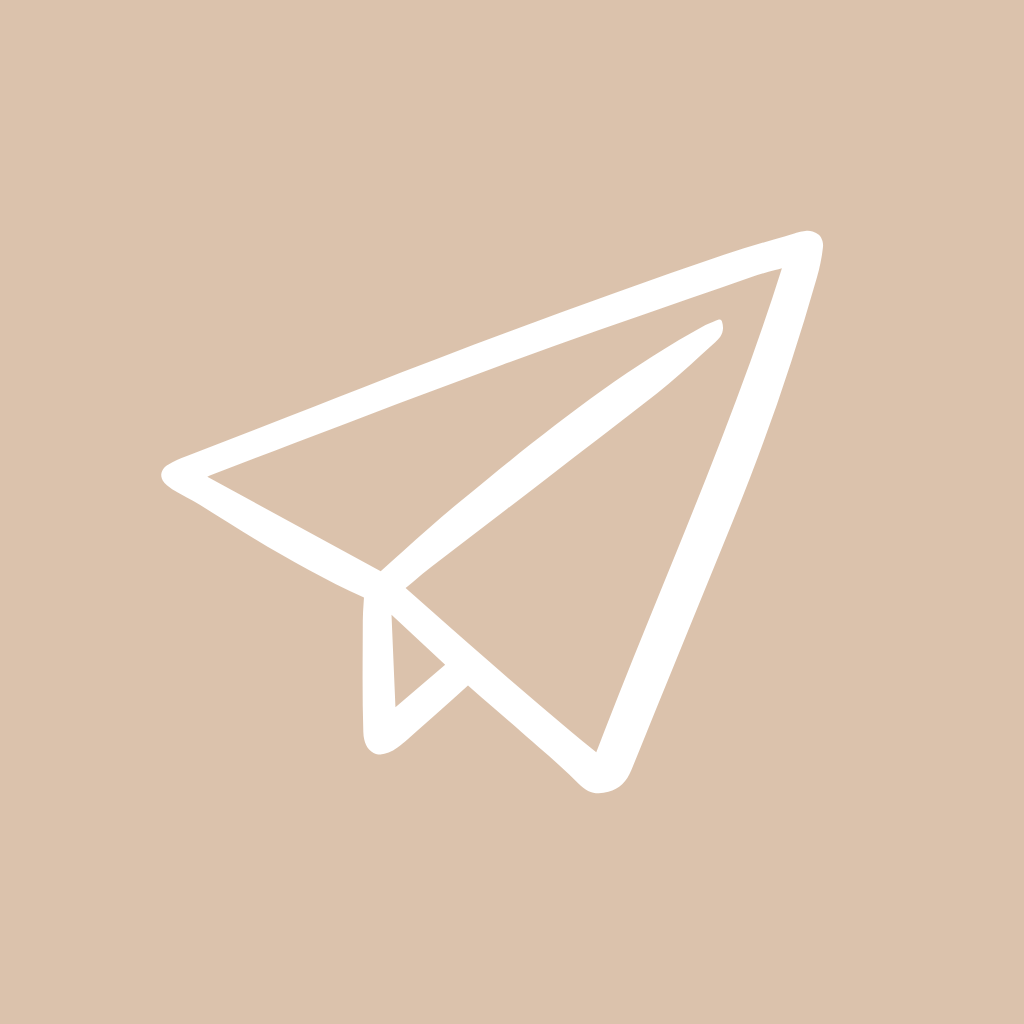



How to Change App Icons to Beige Icons
Let’s go through the simple process step-by-step:
- 👉Find the Shortcuts app that comes pre-installed on your iPhone. Open it up and go to the “All Shortcuts” tab.
- 👉Tap the “+” icon in the top right corner to start making a new shortcut.
- 👉In the search bar, type in “Open App” and select it from the options. This will allow you to open any app with the shortcut.
- 👉Now search for and select the specific app you want to customize the icon for from the list. For example, choose the Facebook app if you want to change the Facebook icon.
- 👉After selecting the app, tap the arrow icon at the bottom. This will add it to your home screen.
- 👉A menu will pop up allowing you to change the icon image. Choose “Choose Photo” to pick your new icon.
- 👉Browse your photos and select an icon you downloaded from the above pack to use as your new customized icon.
- 👉Rename the shortcut if needed and tap “Add” to complete making the shortcut.
- 👉The new icon will appear right on your home screen! Tap “Done” and repeat for any other apps you want to customize.
and the next thing after this is to remove duplicate app icons so let’s move on to that part now
How To Remove Original App Icons From the Home Screen
Once you’ve added your customized shortcut icons, you may notice duplicate icons on your home screen – both your original app icons and the new shortcuts.
Here is how to remove the Original ones for a clean look:
- 🔍press and hold each original icon and select “Remove App” > “Remove from Home Screen”.
- 🔍This will leave only the new shortcut icons you’ve added on your home screen.
Pro Addon: Perfect Wallpapers for beige icons
Here are 3 wallpapers that’ll make your beige icons pop trust me, your phone is about to get a serious makeover



More Free Icon Collection:
→ Red app icons For iPhone
→ Grey app icons For iPhone
→ Pink app icons For iPhone
→ White app icons For iPhone
→ Black app icons For iPhone
→ Green app icons For iPhone
→ Purple app icons For iPhone
→ Hot pink app icons For iPhone
→ Dark Blue app icons For iPhone
→ Turquoise app icons For iPhone
→ Light pink app icons For iPhone
→ Light Blue app icons For iPhone
→ Olive green app icons For iPhone
→ Pastel Orange app icons For iPhone